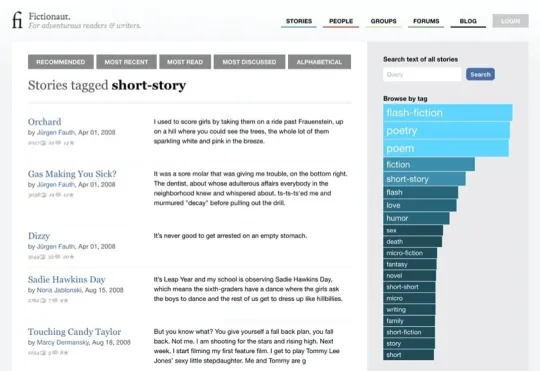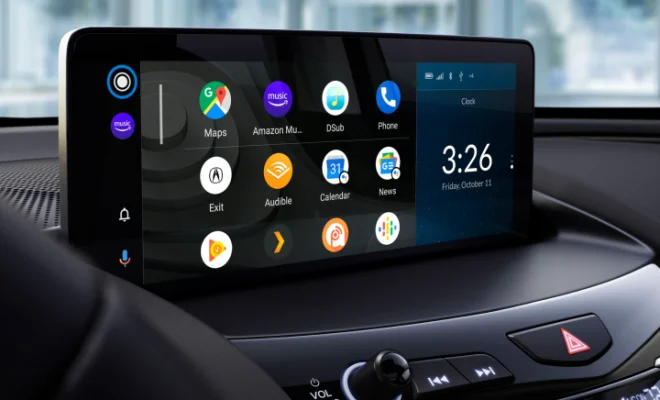Ways to Fix OBS Studio’s “Failed to Connect to Server” Error in Windows

OBS Studio is a popular free and open source screen recording and live streaming software for Windows. It offers a range of features and customization options, making it a favorite among gamers, content creators, and live streamers. However, some users may encounter errors, such as the “Failed to Connect to Server” error, which prevents them from connecting to the streaming server. Fortunately, there are some ways to fix this error, and in this article, we will discuss them.
1. Check the Server URL and Streaming Key
One of the most common reasons for OBS Studio’s “Failed to Connect to Server” error is an incorrect server URL or streaming key. Therefore, it’s essential to verify that the server URL and streaming key are correct. To do this, go to the stream settings in OBS Studio and double-check the URL and key information. If you’re using a custom RTMP server or platform, ensure that you have entered the correct details.
2. Disable Firewall or Antivirus
Firewalls and antivirus software are designed to protect your computer from external threats, but sometimes they can interfere with the OBS Studio’s streaming process. Therefore, disabling the firewall or antivirus temporarily may resolve the “Failed to Connect to Server” error. To disable the firewall or antivirus, follow the instructions in your software or Windows settings.
3. Switch to Another Server
If you’re still experiencing the error after checking the server URL and disabling the firewall, try switching to another server. Sometimes, the server may be overloaded, and switching to another server may help. Go to the stream settings in OBS Studio and select another server from the list.
4. Change the Streaming Protocol
By default, OBS Studio uses the RTMP (Real-Time Messaging Protocol) protocol for streaming. However, some servers may not support this protocol, which can cause the “Failed to Connect to Server” error. In this case, changing the streaming protocol to HLS (HTTP Live Streaming) may resolve the issue. To do this, go to the stream settings in OBS Studio, select the HLS protocol, and enter the server URL and streaming key.
5. Update OBS Studio and Windows
OBS Studio and Windows updates may include fixes for known issues, including the “Failed to Connect to Server” error. Therefore, it’s important to keep OBS Studio and Windows up to date with the latest releases. To update OBS Studio, go to Help > Check for Updates. To update Windows, go to Settings > Update & Security > Windows Update.
In conclusion, the “Failed to Connect to Server” error in OBS Studio can be frustrating, but there are ways to fix it. Check the server URL and streaming key, disable the firewall or antivirus, switch to another server, change the streaming protocol, and update OBS Studio and Windows. Hopefully, these solutions help resolve the issue, and you can get back to streaming without any interruptions.