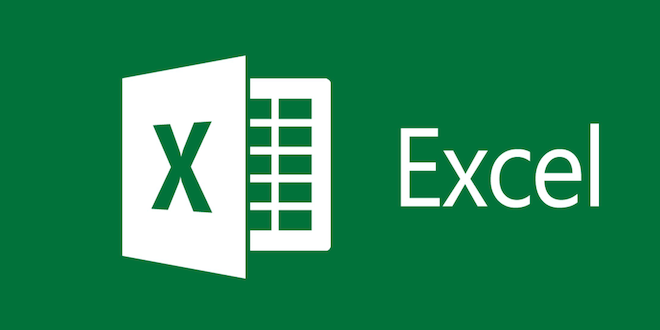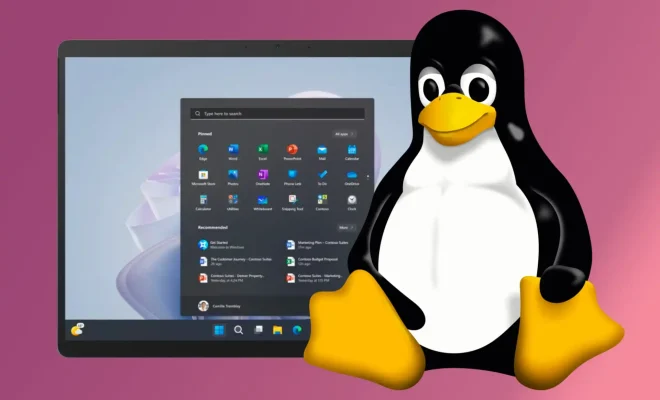Ways to Fix Missing Thumbnails in Windows 10

Windows 10 is a supremely powerful operating system that has evolved over the years to offer users an unmatched experience. It comes with a range of features and functions that make it ideal for both personal and professional use. Among its many features, its thumbnail feature stands out as it makes files and folders easier to identify. Thumbnails offer users a quick way to preview the contents of a particular file or folder. However, at times, users may encounter issues with missing thumbnails in Windows 10. In this article, we will explore the top ways to fix missing thumbnails in Windows 10.
1. Clear the Thumbnail Cache
One of the most common ways to fix missing thumbnails in Windows 10 is to clear the thumbnail cache. The cache is a temporary storage area that stores files that are frequently accessed, allowing for quick retrieval of these files in the future. Clearing the thumbnail cache can help Windows rebuild missing thumbnails. Here’s how to clear the cache:
– Press the Windows Key + R on your keyboard to open the Run command.
– In the Run command, type ‘disk cleanup,’ and click OK.
– Under the ‘Drives’ section, select your system drive, usually C:.
– Click on the ‘OK’ button.
– Check the ‘Thumbnails’ checkbox and click on the ‘OK’ button.
– Click on ‘Delete’ to delete the thumbnail cache.
2. Change Folder Options
Another way to fix missing thumbnails is by changing the folder options. Here’s how:
– Open File Explorer.
– Click on ‘View’ and then click on ‘Options.’
– Under the ‘View’ tab, make sure the box next to ‘Always show icons, never thumbnails’ is unchecked.
– Click on ‘Apply’ and then Click on ‘OK.’
3. Install a Third-Party Thumbnail Viewer
In some cases, installing a third-party thumbnail viewer can fix missing thumbnails in Windows 10. These programs are designed specifically to address issues with missing thumbnails by replacing the Windows 10 default thumbnail viewer. Examples of third-party thumbnail viewers include Icaros and FastStone Image Viewer.
4. Disable OneDrive File Access
In some cases, OneDrive file access can cause issues with missing thumbnails in Windows 10. Here’s how to disable it:
– Open File Explorer.
– Click on the ‘View’ tab, and then select ‘Options.’
– Under the ‘View’ tab, uncheck the box next to ‘Show sync provider notifications.’
– Click on ‘Apply’ and then click on ‘OK.’
5. Check for Updates
Finally, make sure you have the latest updates installed on your Windows 10 system. Updates often include bug fixes and patches that can help address issues with missing thumbnails. Here’s how to check for updates:
– Press the Windows Key + I on your keyboard to open the Settings app.
– Click on ‘Update & Security,’ and then click on ‘Check for updates.’
– If there are any available updates, install them and then check if the missing thumbnail issue is resolved.
In conclusion, missing thumbnails in Windows 10 can be a frustrating issue, but one that can be easily resolved using the above-mentioned solutions. Clearing the thumbnail cache, changing folder options, installing a third-party thumbnail viewer, disabling OneDrive file access, and checking for updates are all excellent ways to fix the issue. By following these steps, you can restore your Windows 10 system’s full functionality and continue enjoying all its features, including the thumbnail preview.