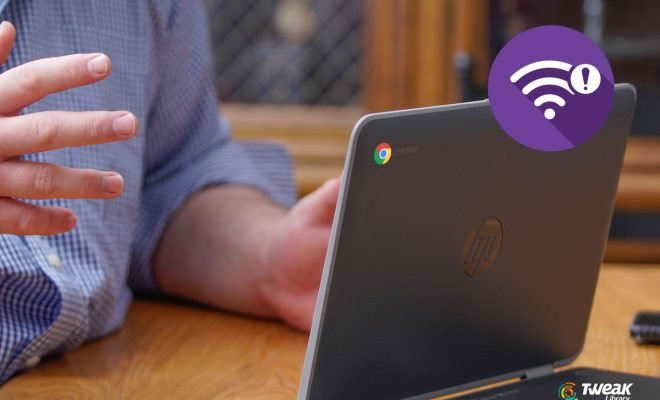Ways to Check If Your Windows 11 PC Supports Miracast
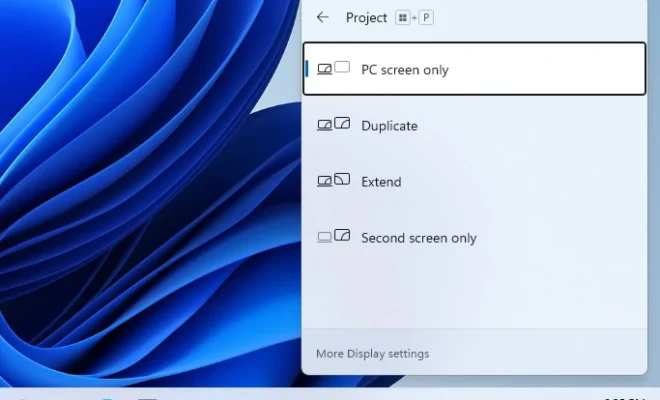
Miracast is a wireless display standard that allows you to stream content from your Windows 11 PC to another device like a TV or a projector. However, not all Windows 11 PCs support Miracast, so it’s important to know whether your device has this capability before attempting to use it. In this article, we’ll explore some ways to check if your Windows 11 PC supports Miracast.
- Check your PC’s specifications
The simplest way to check if your PC supports Miracast is to look at its specifications. You can find this information in the device manual or on the manufacturer’s support website. Look for “Miracast support” or “Wi-Fi Direct” under wireless connectivity. If your PC has these features, it likely supports Miracast.
- Check your Windows 11 version
Make sure you’re running the latest version of Windows 11, as earlier versions may not support Miracast. To check your Windows 11 version, go to Settings > System > About and look for the “Windows specification” section. Your PC must be running Windows 11 version 1607 or later to support Miracast.
- Check your wireless adapter
Miracast requires a compatible wireless adapter to stream content. To check if your PC has a Miracast-compatible adapter, open Device Manager by pressing Windows key + X, then select “Device Manager.” Under “Network adapters,” look for “Wireless adapter” or “Wi-Fi” and expand the menu. If you see “Microsoft Wi-Fi Direct Virtual Adapter” listed, your adapter is Miracast-compatible.
- Check for a Miracast-enabled TV or projector
Once you’ve confirmed that your PC supports Miracast, make sure your TV or projector also supports this feature. Most modern TVs have Miracast built-in, so check your TV’s manual or support website to confirm this. If your TV does not support Miracast, you can purchase a Miracast adapter that plugs into your TV’s HDMI port.
- Check your PC’s display settings
If you’ve confirmed that both your PC and TV support Miracast, you can check your PC’s display settings to begin streaming content. To do this, go to Settings > System > Display and look for “Project to this PC.” Click on “Add a wireless display” to begin searching for nearby Miracast-enabled devices. Select your TV or projector from the list of available devices, and your PC will begin streaming content wirelessly.