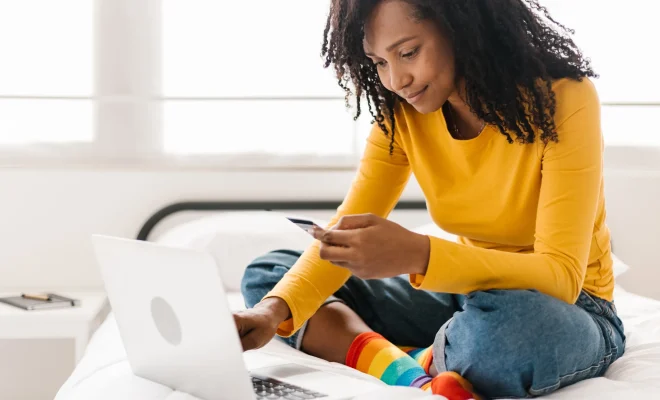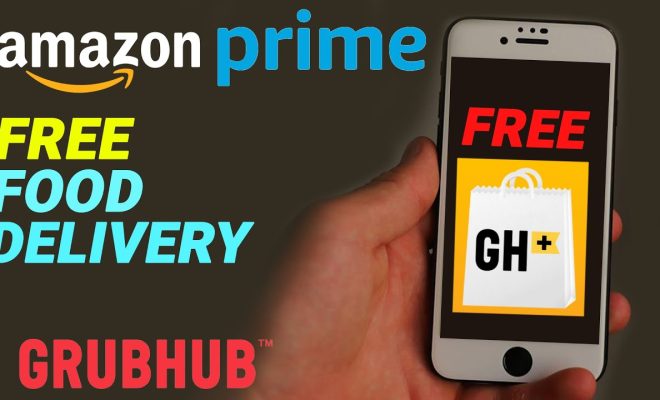Top Zoom Tips for Better Video Calls

With the increasing reliance on remote working and virtual meetings, it has become crucial to navigate video calls effectively. As a popular video conferencing tool, Zoom helps many connect with colleagues, clients, and friends worldwide. To ensure a smooth and professional experience on Zoom calls, consider these top tips for better video conferences.
1. Test your equipment beforehand
Checking your audio and video settings before joining a meeting can prevent technical difficulties during crucial discussions. Ensure that your camera, microphone, and speaker settings are set correctly. You can find these settings under the “Settings” window or by clicking on the up arrow next to the respective buttons within Zoom.
2. Use proper lighting
Your video quality is significantly impacted by your environment’s lighting. Aim for natural light by positioning yourself near a window with diffused sunlight or use artificial lighting if necessary. This approach prevents shadows and helps show you clearly in the video.
3. Choose a suitable background
Opt for a tidy and clutter-free area as your background to maintain professionalism during calls. Consider using a virtual background if your surroundings are distracting – this feature can be accessed through Zoom’s “Settings” under the “Virtual Background” tab.
4. Mute when not speaking
To avoid background noise and distractions for other participants, mute your microphone when you’re not speaking. This practice ensures better sound quality throughout the call.
5. Familiarize yourself with keyboard shortcuts
Utilizing Zoom’s keyboard shortcuts enables you to toggle features like mute, video on/off, or chat functions without interrupting the flow of conversation. Refer to Zoom’s comprehensive list of keyboard shortcuts to improve your call efficiency.
6. Use the gallery view for bigger meetings
Zoom’s “Gallery View” shows all meeting participants in equal-sized boxes on your screen, making it easier to see everyone’s reactions and gauge engagement levels during larger meetings.
7. Record important sessions
If needed, you can record your Zoom meetings for future reference or to share with those participants who couldn’t attend. Remember to ask for permission from attendees before recording.
8. Use breakout rooms for small group discussions
Breakout rooms are a helpful feature that allows you to split meeting attendees into smaller groups for effective team discussions. Participants can work collaboratively in separate “rooms” while maintaining the benefits of remote video conferencing.
By implementing these top Zoom tips, you’ll create a more efficient and enjoyable video call experience for all involved. As remote work increasingly becomes the norm, these practical suggestions will help you communicate effectively and professionally on Zoom.