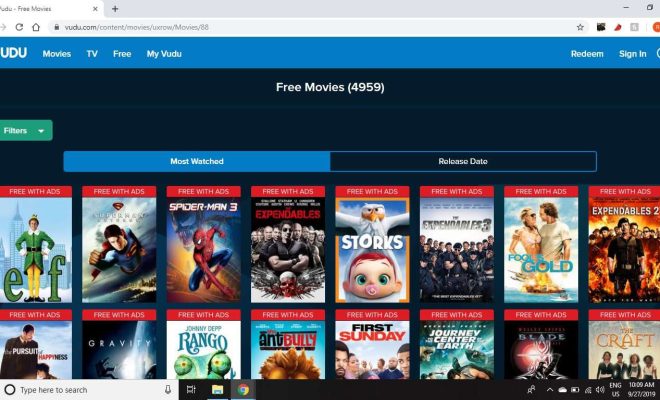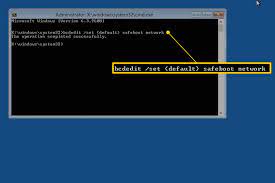Top Ways to Fix Camera Failed Error on Samsung Galaxy Phones
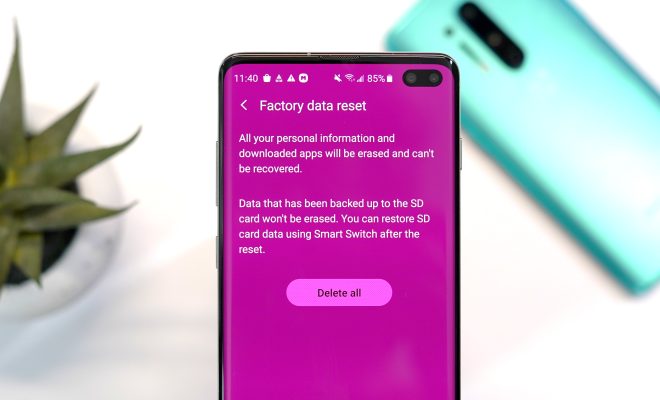
Samsung phones are equipped with remarkable camera features that enable users to capture beautiful moments. However, the camera app may also malfunction and display error messages that prevent you from taking pictures. One of the most common errors reported by Galaxy phone users is “Camera Failed.” Here are some top ways to fix the camera failed error on Samsung Galaxy phones.
1. Clear Camera App Cache and Data
Clearing the cache and data of the camera app can help fix the camera failed error on Samsung Galaxy phones. To do this, go to Settings, then Apps, and select Camera. Tap on Storage and then tap the Clear Cache and Clear Data buttons. This clears any corrupted data that may be interfering with the camera app’s performance.
2. Restart the Phone
Restarting the phone is a simple but effective method of fixing the camera failed error on Samsung Galaxy phones. Press and hold the power button until the ‘Power off’ screen appears. Tap on the ‘Power off’ button and wait for a few seconds before turning the phone back on. This process clears any underlying software issues that may be causing the error.
3. Check for Software Updates
Samsung releases software updates regularly to fix bugs and improve the performance of their devices. Updating your Samsung phone to the latest software version may help fix the camera failed error. To check for software updates, go to Settings, then Software Update, and select Download and Install.
4. Clear Cache Partition
Clearing the cache partition on your Samsung Galaxy phone can help fix any system-related issues, including the camera failed error. First, turn off your phone and press and hold the volume up, power, and home buttons simultaneously until the Samsung logo appears. Once the Android logo appears, release the power button while holding the other two buttons. Use the volume buttons to navigate to the Wipe Cache Partition option and select it using the power button.
5. Reset Camera Settings
Resetting the camera settings on your Samsung Galaxy phone can also help fix the camera failed error. To do this, open the camera app and go to Settings. Scroll down to the bottom and select ‘Reset Settings.’ This clears any faulty camera settings and returns the camera app to default settings.
Conclusion
The camera failed error on Samsung Galaxy phones can be frustrating, but these top methods can help fix the issue. Always ensure that you have the latest software updates installed, clear your phone’s cache and data, and reset camera settings to get your device back to taking perfect pictures. If the issue persists, you can contact a Samsung customer service representative for further assistance.