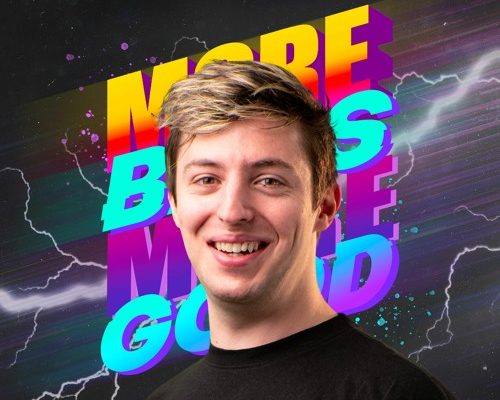Top 6 Ways to Fix Windows Could Not Find a Driver for Your Network Adapter Error

If you are a Windows user, running into errors related to drivers is not uncommon. One of the most frustrating issues is when Windows fails to find a driver for your network adapter, leaving you unable to connect to the internet. This can hamper your productivity, particularly if you need to access online resources. However, the good news is that the “Windows could not find a driver for your network adapter” error is something that you can fix with a few steps. Here are some of the top ways to resolve the issue:
1. Restarting your computer
This may sound simplistic, but sometimes restarting your computer is all it takes to resolve the error. When you restart your computer, it refreshes the system and reloads any necessary drivers. After restarting, check if the error is still present.
2. Update the driver
Manually updating the driver for your network adapter is another option. There are different ways to do this, depending on what version of Windows you are using. You can use Device Manager to update your drivers on Windows 10 or download the latest driver from the manufacturer’s website. Ensure that you download the correct version that is compatible with your operating system.
3. Rollback to an older driver
If you recently updated your driver and it caused the error, you can roll back to a previous version. This can be done in the Device Manager, where you can select the driver, and click “Rollback driver” under the Driver tab.
4. Disable and re-enable the network adapter
Disabling and re-enabling the network adapter can also resolve the issue. This can be done in the Device Manager, where you can select the adapter, right-click, and choose “Disable.” After a few seconds, select the adapter again, and click “Enable.”
5. Reset TCP/IP stack
Resetting the Transmission Control Protocol/Internet Protocol (TCP/IP) can also help fix the error. This can be done by typing “netsh int ip reset” in the Command Prompt and then restarting your computer.
6. Use a third-party driver update tool
If the above solutions do not resolve the issue, you can use a third-party driver update tool. These tools scan your computer for outdated or missing drivers, and automatically download and install them. However, you must ensure that you use a reputable tool to avoid downloading malware or malicious software.
Conclusion
If you encounter the “Windows could not find a driver for your network adapter” error, there are several ways to resolve it. From restarting your computer to using a driver update tool, you can troubleshoot the problem and get back to enjoying a seamless internet connection.