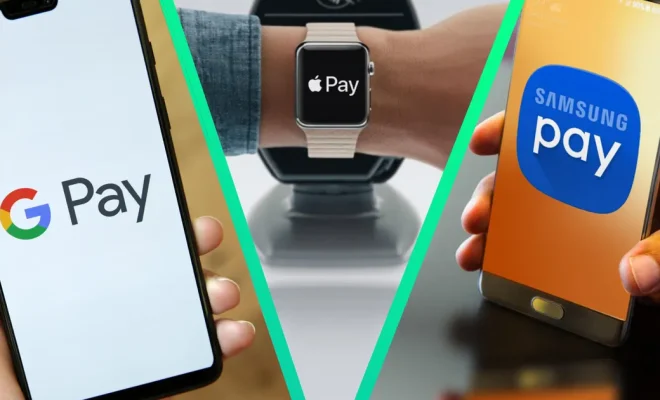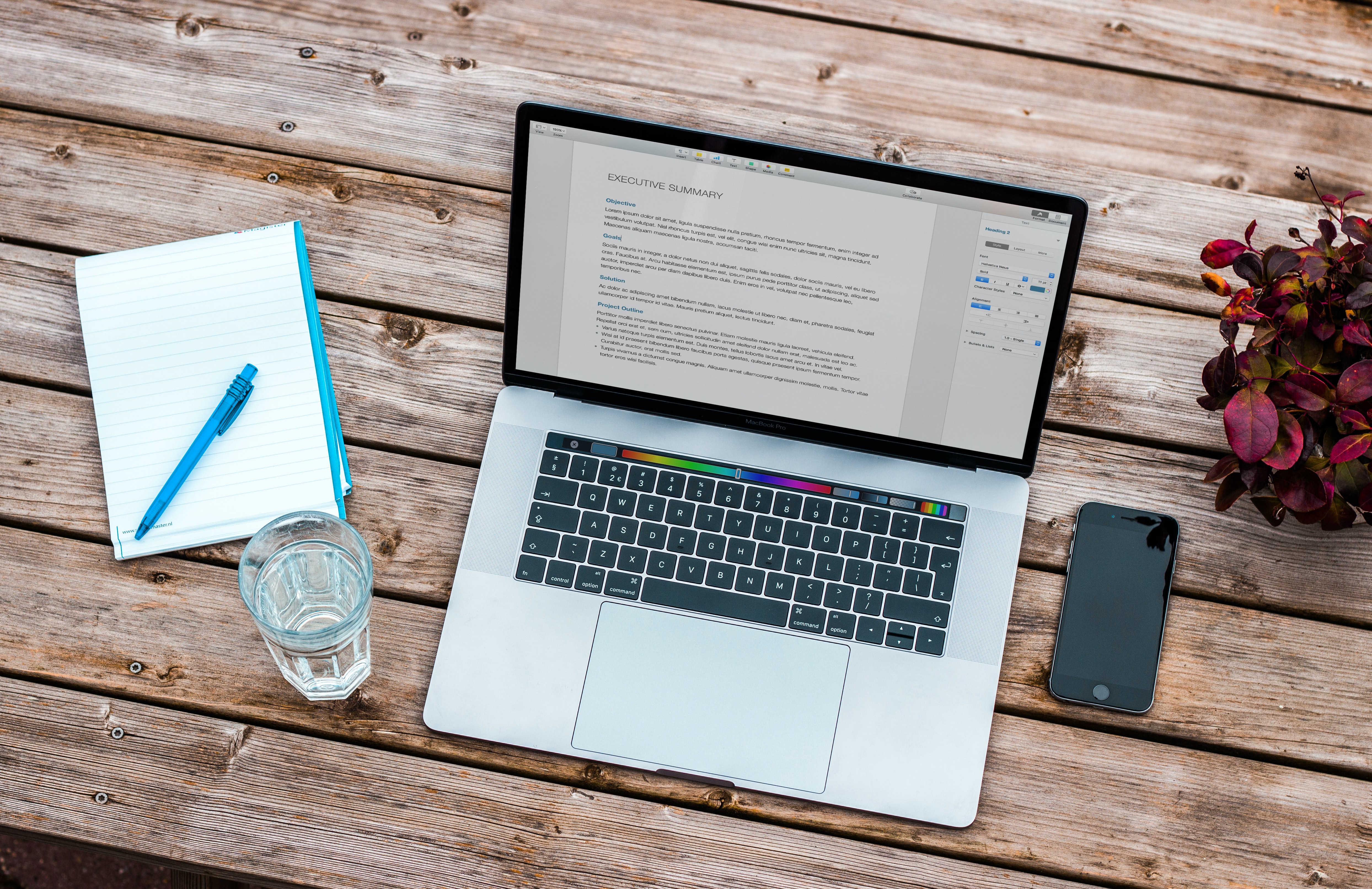Top 6 Ways to Fix Blurry Screen Issue on Windows 11

Windows 11 has been quite successful since its launch, but there are still some bugs and issues that need to be fixed. One such issue that users are facing is the blurry screen issue. This issue results in blurry, grainy, or unclear text, images, and icons on the screen, which can cause discomfort and difficulty in carrying out tasks. Fortunately, there are several ways to fix this issue on Windows 11. In this article, we provide you with the top 6 ways to fix the blurry screen issue on Windows 11.
1. Change the Display Settings
The first way to fix the blurry screen issue on Windows 11 is to change the display settings. You can do this by right-clicking on your desktop and selecting Display Settings from the menu. Next, select the Advanced Display Settings option and change the resolution to the recommended value. This should fix any blurry or unclear text or icons on the screen.
2. Update the Graphics Drivers
Another way to fix the blurry screen issue on Windows 11 is to update the graphics drivers. You can do this by pressing the Windows key + X and selecting the Device Manager option. Next, expand the Display Adapters option and right-click on your graphics card. Select the Update Driver option and follow the on-screen instructions to update the drivers.
3. Disable Scaling for High-DPI Displays
If you are using a high-DPI display, the scaling may cause the blurry screen issue. To fix this, you can disable scaling by right-clicking on the program’s executable file and selecting the Properties option. Select the Compatibility tab and check the option that says Disable display scaling on high DPI settings.
4. Adjust ClearType Text
ClearType is a technology that enhances the readability of text on LCD and similar displays. However, if it is not set up correctly, it can lead to blurry or unclear text. To adjust ClearType Text, type ClearType in the Windows search bar and select the Adjust ClearType Text option. Follow the on-screen instructions to set it up correctly.
5. Check the Cable Connections
Sometimes, the blurry screen issue can occur due to a loose or faulty cable connection. To fix this, make sure that all the cable connections are secure and not damaged. If you find any issues, replace the cable with a new one and check if the issue is fixed.
6. Check for Malware and Viruses
Finally, the blurry screen issue can also occur due to malware or viruses on your system. These malicious programs can cause display issues and interfere with the performance of your system. To fix this, run a full system scan with your antivirus program and remove any malicious files that are detected.
In conclusion, the blurry screen issue on Windows 11 can be frustrating, but there are several ways to fix it. By following the above tips, you can get rid of the blurry or unclear text, images, and icons on your screen and improve your productivity.