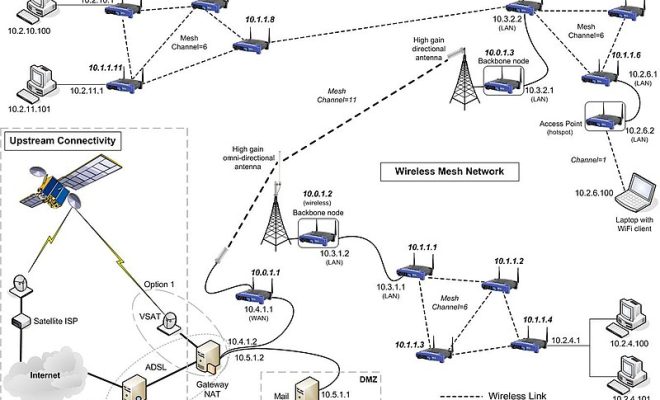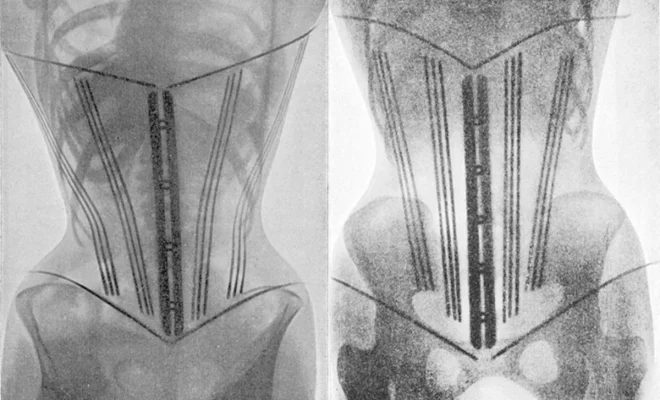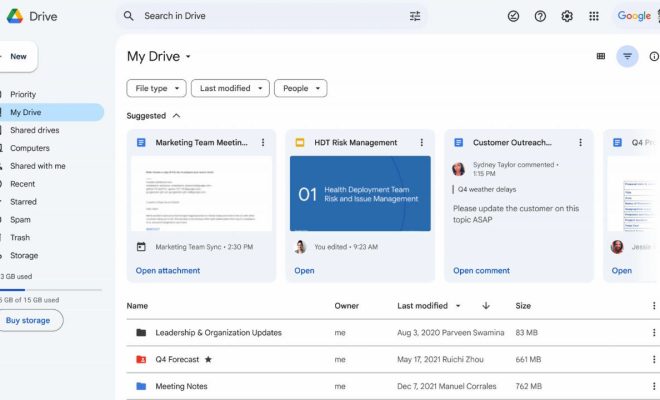The three quickest ways to open the Control Panel in Windows 8
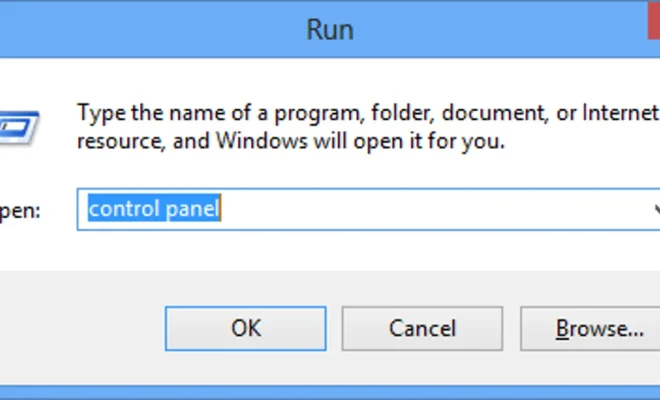
Introduction:
Windows 8 was a significant departure from the familiar interface of previous Windows operating systems. One notable change was the removal of the traditional Start menu, making it challenging for users to access essential functions like the Control Panel. In this article, we’ll discuss three quick methods to open the Control Panel in Windows 8.
Method 1: Use the Power User Menu
One of the most efficient ways to access the Control Panel is through the Power User Menu. Here’s how:
1. Right-click on the bottom-left corner of your screen, where the Start button typically resides. A small menu, known as Power User Menu, will appear.
2. Click “Control Panel” in this menu.
Alternatively, you can press “Windows key + X” on your keyboard to open up the same Power User Menu, and then click “Control Panel.”
Method 2: Use Windows Search
The search functionality in Windows 8 makes it easy to find and open essential apps like Control Panel. Follow these steps:
1. Press the “Windows key” on your keyboard or click on the bottom-left corner of your screen to open the Start Screen.
2. Start typing “Control Panel,” and you’ll see it pop up within a few seconds in search results.
3. Click on “Control Panel” in search results to open it.
Method 3: Utilize Run Command
Windows offers a shortcut for many functions using Run commands. You can use one such command to access Control Panel quickly:
1. Press “Windows key + R” on your keyboard to open Run Dialog Box.
2. In the Run Dialog Box, type “control panel” without quotes and hit Enter.
3. The Control Panel window will open.
Conclusion:
Accessing essential functions like Control Panel may seem complicated due to changes in the Windows 8 interface. However, by following the methods described above, you can quickly open the Control Panel and manage your system settings with minimal effort.