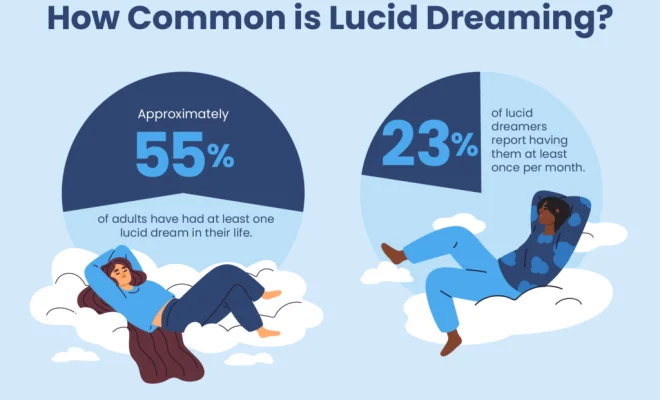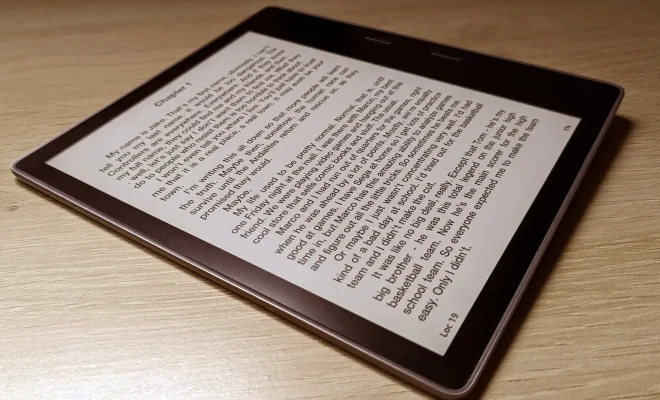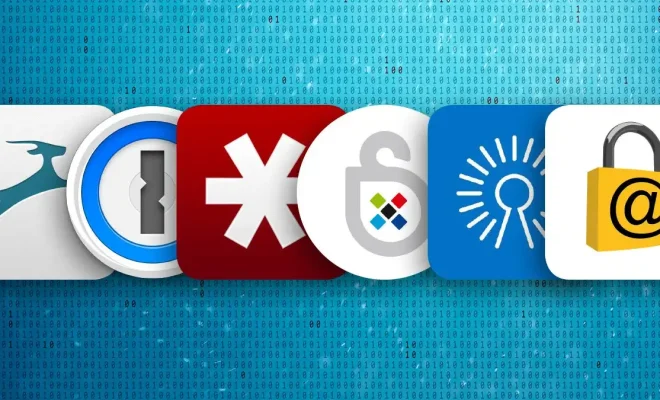Taking a Screenshot on Mac: 4 Simple Ways to Do It
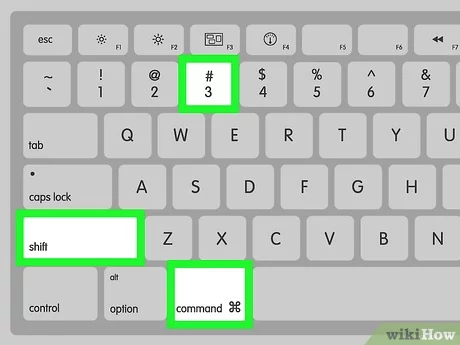
Introduction:
Screenshots are essential tools for communication, documentation, and troubleshooting. Whether you want to share a stunning image, document a noteworthy paragraph, or capture an error message, taking screenshots on your Mac is incredibly straightforward. Here are four simple ways to take screenshots on your Mac.
1. Capture the Entire Screen
To take a screenshot of the entire screen on your Mac, follow these steps:
a. Press the keys Cmd + Shift + 3 simultaneously.
b. A snapshot of your entire screen will be taken, and the image file will be saved automatically to your desktop with the format “Screen Shot yyyy-mm-dd at hh.mm.ss am/pm.png”.
2. Capture a Specific Window
If you want to capture a specific window or dialog box, use this method:
a. Open the window you want to capture.
b. Press Cmd + Shift + 4, and then press the Spacebar.
c. The cursor will turn into a camera icon.
d. Hover over the window you want to screenshot and click to capture.
e. The image file will be saved to your desktop in the same format as mentioned above.
3. Capture a Selected Area
To screenshot a custom-selected area of the screen, follow these steps:
a. Press Cmd + Shift + 4 simultaneously.
b. The cursor will change into crosshairs.
c. Click and drag the crosshairs across the area you want to capture, then release the mouse button.
d. The selected area will be captured as an image and saved to your desktop in the same format as above.
4. Use the Built-In Screenshot App (macOS Mojave/Big Sur)
For users running macOS Mojave or later versions, you can take advantage of the built-in Screenshot app for more flexibility, including options like timers and specific file formats. Follow these steps:
a. Press Cmd + Shift + 5 to open the Screenshot app.
b. Choose one of the options from the toolbar—capture entire screen, capture selected window, or capture selected area.
c. You may also click “Options” to set a timer, change the save location, or choose whether to include the pointer in your screenshot.
d. Click “Capture” or press Return to take your screenshot based on your chosen settings.
Conclusion:
With these four simple methods at your disposal, taking screenshots on your Mac has never been easier. Practice using each one of them until you find the one that suits you best. Happy snapping!