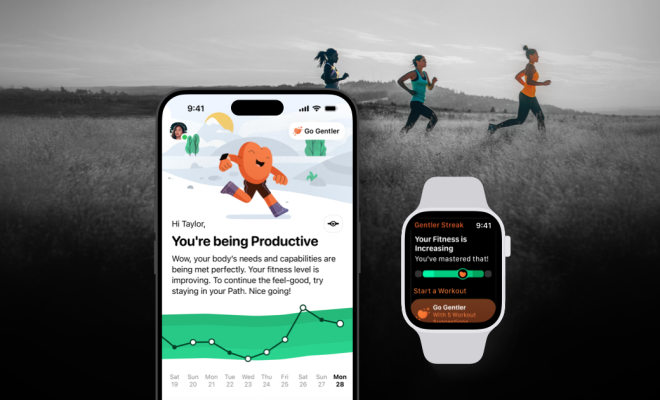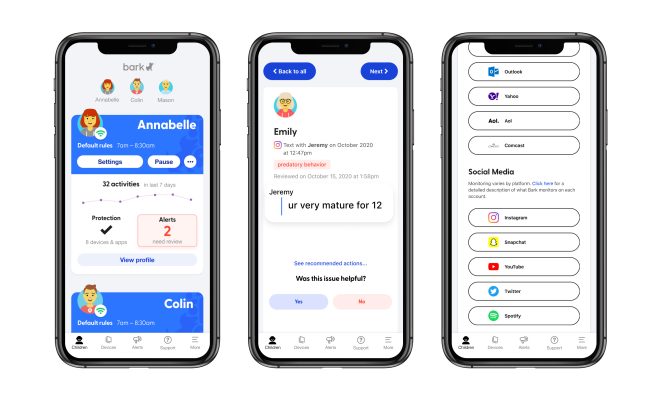Stuck With the “Getting Windows Ready” Error? Here Are Five Ways to Fix It for Good

If you are a windows user, you may have come across the time-consuming “Getting Windows Ready” error. This error typically occurs when the operating system is updating or downloading new updates. The error message can be annoying, and it usually takes a significant amount of time to resolve itself.
Fortunately, there are several ways that you can fix the “Getting Windows Ready” error quickly and easily. In this article, we will discuss five of the best ways to fix this error and get your computer running smoothly again.
1. Restart Your Computer
The simplest and easiest way to fix the “Getting Windows Ready” error is to restart your computer. This error usually occurs when windows is updating, and sometimes, the update gets stuck or cannot complete because of an error. Restarting your computer may help to resolve the issue and allow you to continue with your work.
2. Disconnect All External Devices
Another way to fix the “Getting Windows Ready” error is to disconnect all external devices such as USB drives, printers, and scanners. Often, these devices can interfere with the update process and cause the error to occur. Disconnecting them and restarting your computer may help to resolve the issue.
3. Run the SFC Scan
The SFC (System File Checker) scan is another useful tool that can help you to fix the “Getting Windows Ready” error. This tool scans your system files and checks for corruption or missing files. To run an SFC scan, follow these steps:
-Press the Windows key + X and select Command Prompt (Admin).
-In the Command Prompt window, type “sfc /scannow” and press Enter.
-The scan may take some time to complete, and when it’s done, try restarting your computer again.
4. Use the DISM Tool
The Deployment Image Servicing and Management (DISM) tool is another useful tool that can help you to fix the “Getting Windows Ready” error. The DISM tool checks your system image for any errors and can help you to repair any problems that may arise during the update process.
-To run the DISM tool, follow these steps:
-Open a Command Prompt window with administrative privileges.
-Type “DISM /Online /Cleanup-Image /RestoreHealth” and press Enter.
-This process may take time to complete, so let it run and try to restart your computer again.
5. Reset Your PC
If none of the above methods works for you, you may need to reset your PC. This process will remove all the files and data from your computer and restore it to its original factory settings. It is a last resort when other methods have failed, so make sure you have a backup of all your important files before proceeding with this method.
-To reset your PC, follow these steps:
-Go to Settings > Update & Security > Recovery.
-Click on the “Get started” button under the “Reset this PC” option.
-Follow the instructions on the screen to complete the process.