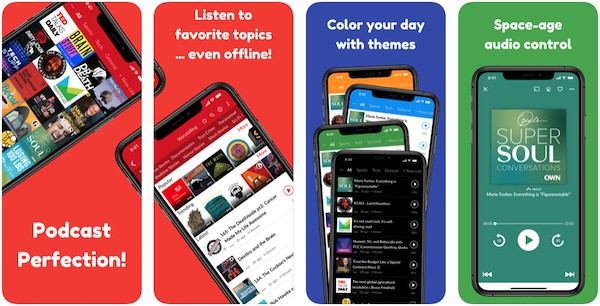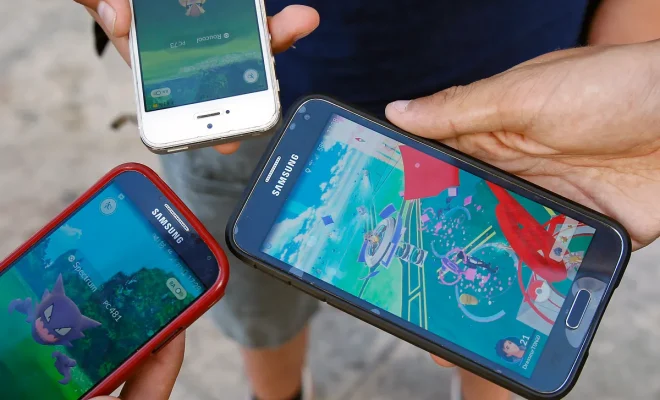Stop Using Your Hands to Type on a Mac. Use Your Voice Instead

Imagine a world where you can effortlessly type without ever touching the keyboard. With advancements in technology, this dream is becoming a reality. If you’re tired of typing or need an alternative due to physical limitations, using your voice to dictate text on your Mac can be a game-changer. In this article, we explore how you can leverage the voice dictation feature on macOS and bid farewell to manual typing.
Enabling Voice Dictation:
1. Open “System Preferences” from the Apple menu.
2. Click on “Keyboard” and navigate to the “Dictation” tab.
3. Enable dictation by toggling it on and select your preferred language.
Getting Started with Voice Dictation:
1. Activate dictation mode: Press fn (function) key twice or press fn + ⎇ (option) key together if you’ve set that as your shortcut.
2. A small microphone icon will appear; start speaking after it turns into a sound wave icon.
Tips for Efficient Voice Dictation:
1. Speak clearly: Ensure proper articulation and speak at a moderate pace for accurate recognition.
2. Punctuation: Include punctuation commands like “period,” “comma,” or “question mark” when needed.
3. Editing Text: Utilize spoken commands such as “delete” or “select all” for easy editing.
Advanced Commands:
Voice dictation offers more than just basic transcription capabilities – here are some advanced commands worth exploring:
• Application-specific shortcuts: Many apps have their own unique voice commands that allow specific actions within those applications.
• Navigation: Use phrases like “click file,” “scroll down,” or “go back” to navigate through windows or browsers hands-free.
• Emoticons/emojis: Say phrases like “smiley face,” “thumbs up,” or “heart emoji” to insert emoticons or emojis into your text.
Optimizing Voice Dictation:
To make the most out of voice dictation on your Mac, consider these additional tips:
1. Internet connection: Ensure a stable internet connection for improved accuracy and faster processing.
2. Quiet environment: Minimize background noise to enhance speech recognition quality.
3. Practice makes perfect: The more you use voice dictation, the better it becomes at understanding your unique speech patterns.
Privacy and Security Considerations:
When using voice dictation, it’s essential to be mindful of privacy and security concerns. Here are a few key points:
• Your spoken words are sent to Apple’s servers to process the transcription; however, they are not associated with your Apple ID.
• To safeguard sensitive information, avoid speaking private data like passwords or financial details during dictation.
Embrace a Hands-Free Typing Experience:
Voice dictation on macOS offers an exciting alternative for typing that can save time and provide convenience in various scenarios. Whether you have physical limitations or simply want to give your hands a break from typing, this feature enables you to effortlessly convert thoughts into text using the power of your voice. So why not explore this incredible capability on your Mac today? Start talking instead of typing – it might just revolutionize how you interact with your computer!