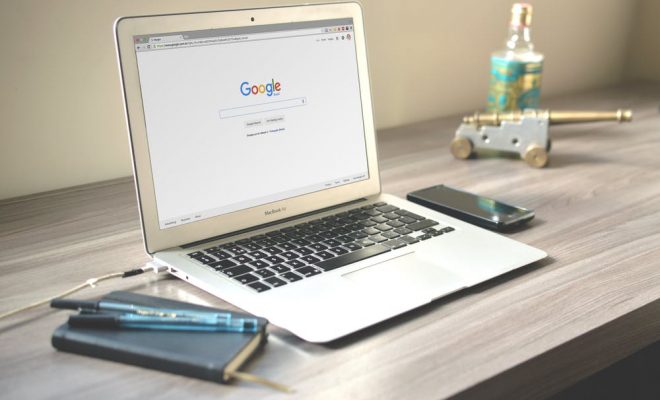Step-by-Step Guide to Resetting a Windows 7 Password

If you have forgotten your Windows 7 password, do not panic. You can reset it by following this step-by-step guide.
Step 1: Create a Password Reset Disk
If you do not have a password reset disk, you can create one on another computer. Insert a USB or DVD and open the Start Menu. In the search box, type “password reset.” Select “Create a password reset disk” from the results. Follow the prompts to create your disk.
Step 2: Insert the Password Reset Disk
Once the password reset disk is created, insert it into the locked computer.
Step 3: Boot from the Password Reset Disk
Restart your computer and press the key corresponding to your computer’s BIOS to enter the BIOS setup. Look for
the option to change the boot order and set the password reset disk as the first boot device. Save and exit the BIOS settings.
Step 4: Reset the Password
The computer will now boot from the password reset disk and you will see a Windows password reset wizard. Follow the wizard to reset your Windows 7 password.
Step 5: Reboot Your Computer
Once you have successfully reset your password, remove the password reset disk and reboot your computer. You can now log in to your Windows 7 account with the new password.
In conclusion, forgetting your Windows 7 password can be frustrating, but with this step-by-step guide, you can reset your password easily and regain access to your account.