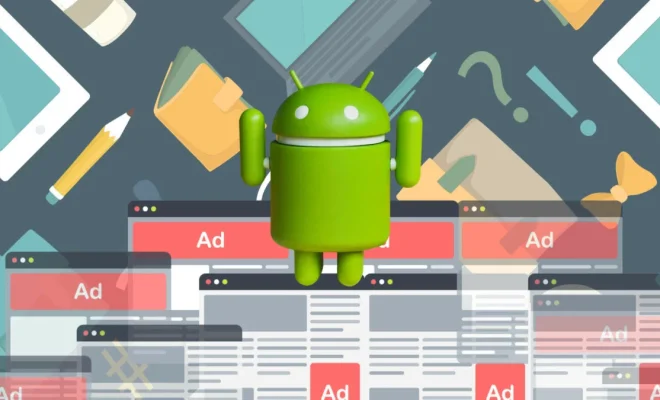Screenshot on Mac Not Working? 5 Ways to Fix It

Screenshots are an essential feature of any Mac computer, enabling users to capture images of their desktop, a specific window, or a portion of their screen. However, users often encounter issues with their Mac’s screenshot feature not working. If you are experiencing this problem, there are several ways to fix it.
- Check the Keyboard Shortcuts
Before delving into deeper solutions, ensure that you are using the correct keyboard shortcuts for your Mac’s screenshot feature. The default screenshot command on Mac is ⌘ + Shift + 3, which captures the entire screen, while ⌘ + Shift + 4 captures a specific portion of the screen. If these commands do not work, try restarting your Mac and attempting the commands again.
- Check the Screenshot Location
By default, screenshots are saved as image files on the desktop. If you recently changed the default folder location or the folder where the screenshots are saved, make sure that the folder’s permissions are set correctly. This can be checked in the “Security & Privacy” settings in System Preferences.
- Reset PRAM/NVRAM
PRAM (Parameter Random Access Memory) and NVRAM (Non-Volatile Random Access Memory) are small pieces of data stored on your Mac that control many aspects of your system, including keyboard shortcuts. Resetting these may help remedy the issue if a problem occurs with the screenshot keyboard shortcut. To reset PRAM/NVRAM, turn off your Mac, and then turn it on again while pressing and holding the keys ⌘ + Option + P + R. Release the keys when you hear the startup sound for the second time.
- Check Accessibility Settings
If you took steps to secure your Mac, the Accessibility settings might be interfering with the screenshot feature. Navigate to “System Preferences > Security & Privacy > Privacy > Accessibility” and check to see if your screenshot app is permitted. If not, add it to the list and try the screenshot feature again.
- Update MacOS
If none of the above steps have resolved the issue, updating your Mac’s operating system may be the solution. Apple regularly issues updates to its operating system that fix bugs and glitches that may interfere with the proper functioning of your Mac. To update your system, select “Software Update…” in the Apple menu.
In conclusion, if you are having trouble with your Mac’s screenshot feature, there are several ways to fix it. Always check the keyboard shortcuts first, ensure that the screenshot location is set correctly, reset PRAM/NVRAM and check Accessibility settings, and update your Mac’s operating system if none of the above solutions work. With these steps, you will be able to resolve your screenshot issues quickly and efficiently.