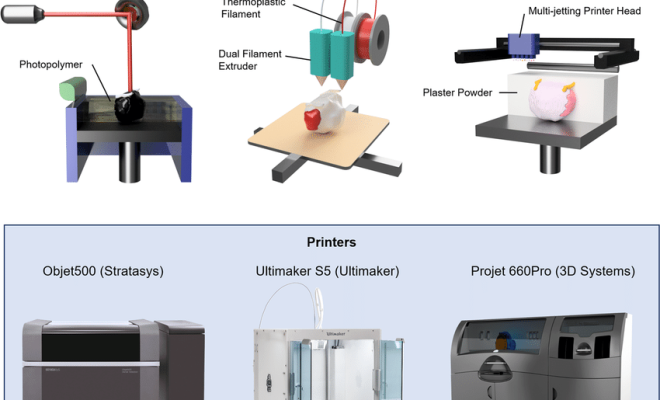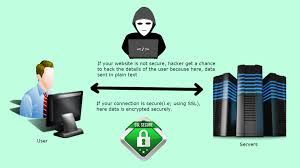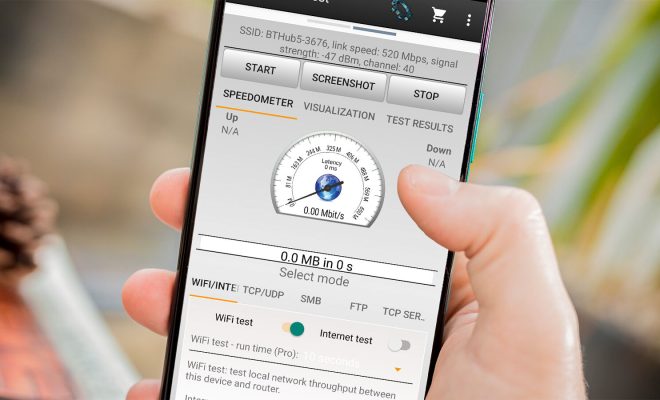Nesting the AND, OR, and IF Functions in Excel

Excel is a powerful spreadsheet program that is widely used for data analysis, calculations, and graphical representations. It is packed with an array of functions and formulas that can perform various operations on data, making it easier to manipulate large datasets. Among these functions are the IF, AND, and OR functions, which are used to evaluate different conditions and return appropriate results.
These functions are often used together in nested formulas to produce more complex conditional statements. Nesting the functions means that one formula or function is placed inside another, creating a more powerful and sophisticated formula. In this article, we will explore how to nest the AND, OR, and IF functions in Excel.
The AND Function
The AND function in Excel returns TRUE if all the conditions tested are TRUE, and it returns FALSE if at least one condition is false. The syntax for the AND function is:
=AND(condition1, [condition2], …)
To nest the AND function in a formula, we use it as an argument inside another function. The AND function is often used to test multiple conditions in a single formula. For example, consider the following formula:
=IF(AND(B2>50, B2<100), “Pass”, “Fail”)
This formula uses the AND function to check if the value in cell B2 is greater than 50 and less than 100. If these conditions are both true, the formula returns “Pass,” and if either condition is false, the formula returns “Fail.”
The OR Function
The OR function in Excel returns TRUE if any of the conditions tested is true, and it returns FALSE otherwise. The syntax for the OR function is:
=OR(condition1, [condition2], …)
To nest the OR function in a formula, we use it as an argument inside another function. The OR function is often used to test multiple conditions in a single formula. For example, consider the following formula:
=IF(OR(B2=10, B2=20, B2=30), “Match”, “No match”)
This formula uses the OR function to check if the value in cell B2 matches any of the values 10, 20, or 30. If any of these conditions are true, the formula returns “Match,” and if none of the conditions are true, the formula returns “No match.”
The IF Function
The IF function in Excel allows us to test a specific condition and return a value if the condition is true and another value if the condition is false. The syntax for the IF function is:
=IF(condition, value_if_true, value_if_false)
To nest the IF function in a formula, we use it as an argument inside another function. The IF function is often used to create more complex conditional statements that evaluate multiple conditions. For example, consider the following formula:
=IF(AND(B2>50, B2<100), IF(B2>=70, “Pass with distinction”, “Pass”), “Fail”)
This formula uses the AND function inside the IF function to check if the value in cell B2 is greater than 50 and less than 100. If these conditions are both true, the formula uses another IF function to check if the value in cell B2 is greater than or equal to 70. If this condition is true, the formula returns “Pass with distinction,” and if this condition is false, the formula returns “Pass.” If the initial conditions tested by the AND function are false, the formula returns “Fail.”
Conclusion
Nesting the AND, OR, and IF functions in Excel allows us to create more complex conditional statements that evaluate multiple conditions. These functions can be used together to create powerful formulas that can manipulate data in various ways. By mastering the techniques for nesting these functions, you can develop more sophisticated analyses and become more efficient in your work with Excel.