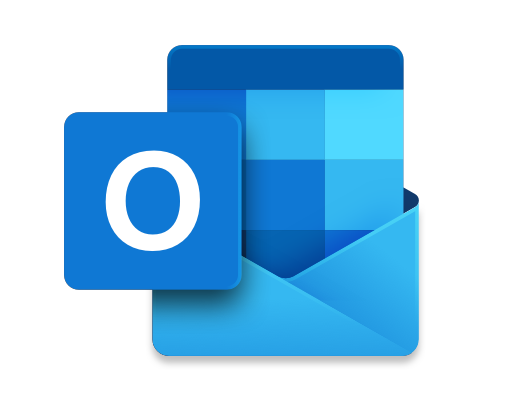MacBook Trackpad Not Working? Troubleshooting Tips to Try

The MacBook is one of the most popular laptops on the market today. One of the distinctive features of the MacBook is its trackpad. However, many MacBook users have faced the issue of their trackpad not working. This can be frustrating as it restricts the user’s ability to navigate efficiently through the laptop. In this article, we will discuss some of the troubleshooting tips to try if your MacBook trackpad is not working.
1. Clean the Trackpad
The simplest thing to try is to clean the trackpad. Trackpads can become unresponsive if there is dirt or dust on them. Use a clean, lint-free cloth to gently clean the trackpad surface. Do not use any liquids, as this might damage the trackpad. Make sure that your hands are also clean before using the trackpad.
2. Restart Your MacBook
Sometimes, the trackpad may not work due to a software glitch. In this case, a simple restart may help. Go to the Apple menu and click on Restart. Wait for the laptop to reboot, and then check if the trackpad is working again.
3. Check the Settings
If the trackpad is not working, check the settings related to it. Go to System Preferences and click on Trackpad. Make sure that the Enable Touchpad option is selected. You can also check individual settings related to scrolling, tapping, and clicking on the trackpad.
4. Check for Updates
A software update may fix the issue with the trackpad. Click on the Apple menu and go to System Preferences. Click on Software Update and install any available updates. You can also check for updates in the App Store.
5. Reset the SMC
The SMC (System Management Controller) is responsible for several functions, including the trackpad. However, sometimes the SMC can become corrupted, resulting in the trackpad not working. To reset the SMC, follow these steps:
1. Shut down your MacBook.
2. Hold Shift + Control + Option on the left side of the keyboard, and then press the Power button.
3. Release all the keys at the same time.
4. Turn on your MacBook.
Check if the trackpad starts working.
6. Take it to Apple Support
If none of the above steps work, it may be a hardware problem. In this case, it is best to take your MacBook to the nearest Apple Support center, where a professional technician can diagnose and fix the problem.
In Conclusion
If your MacBook trackpad is not working, try these troubleshooting tips before taking it to a technician. These steps may help you to fix the problem and get your MacBook back to working correctly.