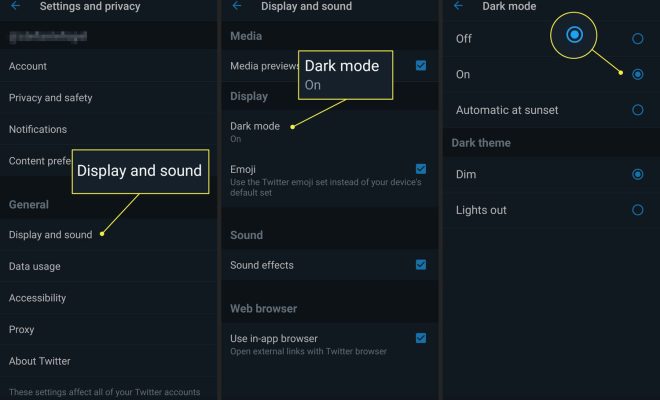Is Razer Cortex Not Opening on Windows 11? Try These Fixes

Razer Cortex is a popular PC gaming software that enhances game performance and optimizes system settings. However, some users have reported that Razer Cortex does not open on Windows 11. This can be frustrating, especially if you’re a big fan of Razer products. In this article, we will explore some fixes to help you troubleshoot this issue.
1. Restart Your PC
Sometimes, the simplest solution is the best one. Restarting your PC may fix the problem if Razer Cortex is not opening on Windows 11. This will reset the system and potentially resolve any issues with Razer Cortex launch.
2. Run Razer Cortex as an Administrator
Running Razer Cortex as an administrator can fix any issues with permissions preventing it from opening. To do this, right-click on the Razer Cortex icon and select “Run as administrator.” This will ensure that Razer Cortex has full access to the system and can open without any problems.
3. Reinstall Razer Cortex
If Razer Cortex is not opening on Windows 11, it may be due to an outdated or corrupted installation. To reinstall Razer Cortex, follow these steps:
– Uninstall Razer Cortex from your system.
– Download the latest version of Razer Cortex from the official website.
– Install Razer Cortex and follow the prompts.
After the installation is complete, try opening Razer Cortex to see if the issue has been resolved.
4. Disable Antivirus or Firewall
If Razer Cortex is not opening on Windows 11, it may be due to antivirus or firewall blocking the software. Disable either the antivirus or firewall, then try opening Razer Cortex again. If it opens without issue, add Razer Cortex to your antivirus or firewall exceptions list to prevent it from being blocked in the future.
5. Update Windows 11
Lastly, if Razer Cortex is not opening on Windows 11, it may be due to an out-of-date operating system. Updating Windows 11 to the latest version can resolve any issues with compatibility or stability. Go to Settings > Update & Security > Windows Update > Check for updates, and follow the prompts to update your system.
In conclusion, if Razer Cortex is not opening on Windows 11, try one or more of these fixes to resolve the issue. If none of these work, contact Razer support for further assistance. With a bit of patience and persistence, you can get back to gaming with Razer Cortex in no time.