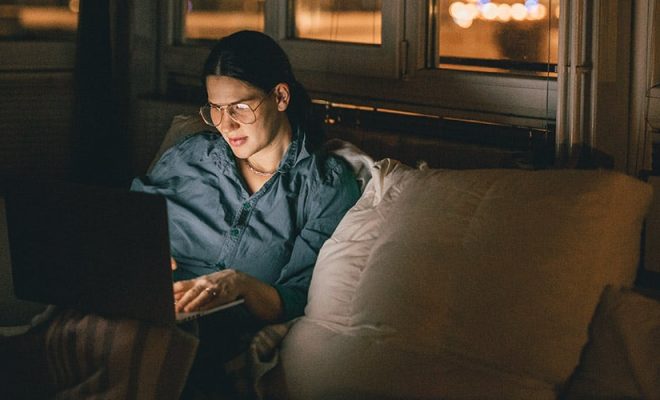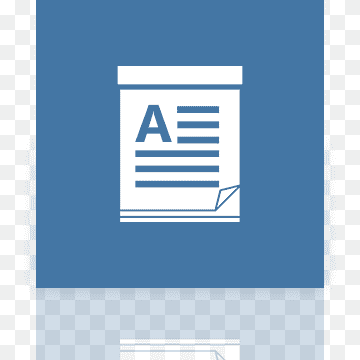Installing Windows 8/8.1 From USB Tutorial

With the rise of laptops and notebooks with no built-in disk drives, installing Windows 8/8.1 from a CD/DVD has become almost impossible. The alternative option is installing the operating system from a USB drive.
In this tutorial, we will guide you through the process of preparing and installing Windows 8/8.1 from a USB drive.
Step 1: Create a bootable USB drive
To create a bootable USB drive, you will need a USB drive of 8GB or more, a Windows 8/8.1 ISO file, and a program to prepare the USB drive (we recommend Rufus).
1. First, download Rufus from their official website and install it on your computer.
2. Insert your USB drive into the computer and launch Rufus.
3. In the Device section, select your USB drive.
4. In the Boot selection section, select Disk or ISO Image (depending on where your Windows 8/8.1 ISO file is located).
5. Click Select, locate your Windows 8/8.1 ISO file, and click Open.
6. Click Start to begin preparing the USB drive.
7. Once the process is complete, close Rufus.
Step 2: Configure the computer’s boot order
Before installing Windows 8/8.1, you need to configure your computer’s boot order to ensure it boots from the USB drive.
1. Insert the bootable USB drive into the computer.
2. Restart the computer.
3. During restart, press the setup key to enter into the BIOS setup utility. The setup key varies depending on your computer’s manufacturer, but it’s commonly F2, F10, or Delete.
4. Locate the Boot tab.
5. Using the arrow keys, navigate to the Boot Order option and select it.
6. Move the USB drive to the top of the boot order list.
7. Save changes and exit the BIOS setup utility.
Step 3: Install Windows 8/8.1
Now that the computer has been configured to boot from the USB drive, you can proceed with the installation of Windows 8/8.1.
1. Restart the computer with the bootable USB drive plugged in.
2. The computer will boot from the USB drive, and the Windows 8/8.1 installation process will start.
3. Follow the on-screen instructions to select your language, time zone, and keyboard settings.
4. When you reach the Installation Type screen, choose Custom Install.
5. Select the hard drive where you want to install Windows 8/8.1.
6. Click Next, and the installation process will begin.
7. Sit back and wait for the installation to finish.
In conclusion, installing Windows 8/8.1 from a USB drive is a simple process that anyone can do. Just remember to create a bootable USB drive, configure the computer’s boot order, and follow the on-screen instructions during the installation process. With these steps, you should have no problem installing Windows 8/8.1 on your computer.