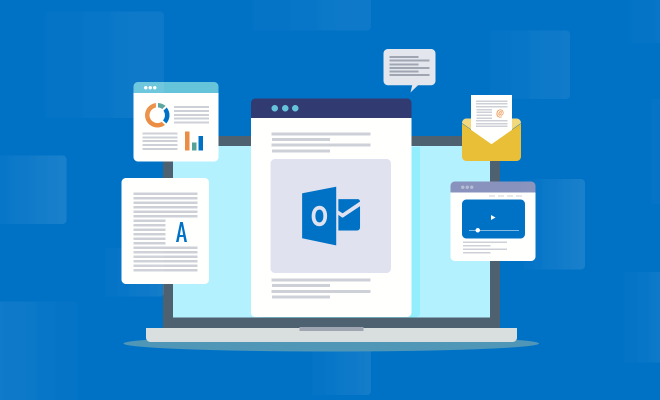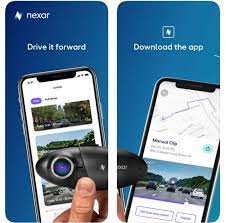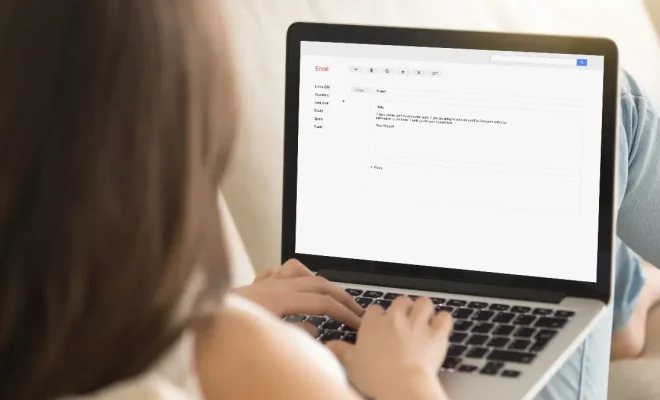How to View the Clipboard History on a Mac

As a Mac user, did you know that your system saves a record of everything you have copied and pasted to the clipboard? This feature called Clipboard History, can be a lifesaver when you need to access information you copied earlier but accidentally replaced with new content.
In this article, we’ll guide you through the steps to view your Mac’s Clipboard History, so you can access previously copied items quickly and efficiently.
Here’s how to view Clipboard History on a Mac:
Step 1: Click on the Finder icon on the Dock to open a new Finder window.
Step 2: Select Go from the menu bar at the top of the screen, then select Go to Folder.
Step 3: Type in the following path in the text box:
~/Library/Containers/com.apple.TextEdit/Data/Library/Saved Application State/com.apple.TextEdit.savedState/
Alternatively, you can copy and paste the path into the Go to Folder text box.
Step 4: Hit the Enter key on your keyboard or click on the Go button.
Step 5: In the folder that opens, you’ll find a file named ‘com.apple.TextEdit.savedState.’ Right-click on it and select Show Package Contents.
Step 6: In the folder that opens, you’ll find a folder named ‘com.apple.TextEdit.’ Open it, and you’ll see a file called ‘window_1.txt.’
Step 7: Double-click on the ‘window_1.txt’ file to open it.
Step 8: In the ‘window_1.txt’ file, you’ll find the history of all the items you have copied and pasted on your Mac.
Step 9: To preview an item, select it and press the space bar.
Step 10: When you find the item you want to use, copy and paste it as you would with any other item.
It’s worth noting that this method only works for items copied and pasted using the TextEdit app. If you copied and pasted using another app, the history may be saved in a different location.