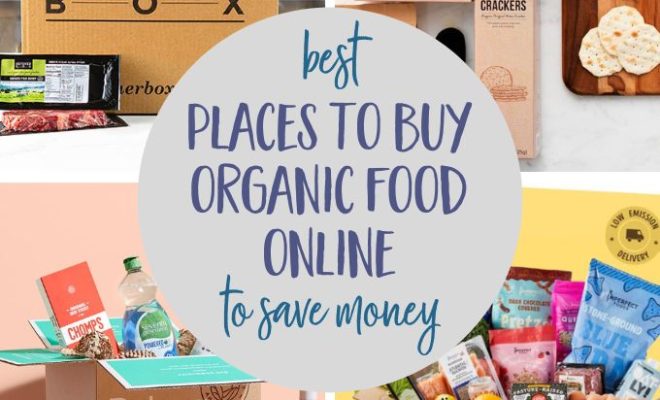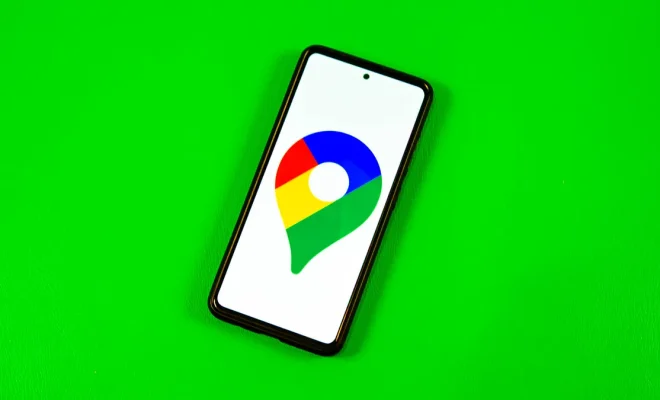How to View and Clear Browsing History on Chrome for Mobile
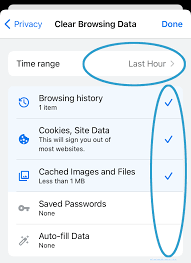
Google Chrome is one of the most popular web browsers, offering a seamless browsing experience across various devices. Whether you want to revisit a website or clear your browsing history for privacy reasons, Chrome for mobile provides easy-to-use options to view and clear your browsing history. In this article, we will guide you through the steps of viewing and clearing your browsing history on Chrome for mobile.
Step 1: Launch Google Chrome
To begin managing your browsing history:
1. Open the Google Chrome app on your mobile device.
• Tap on the colorful chrome icon with red, yellow, green, and blue circles.
Step 2: Access Browsing History
Once in Google Chrome:
1 . Tap on the three vertical dots at the top right corner of the screen to open the menu.
2 . From the menu options: – Scroll down until you find “History”. – Tap on “History” to access your browsing history.
Step 3: View Browsing History
Upon accessing your browsing history:
1 . You’ll see a list of websites/pages visited in chronological order.
2 . Scroll through this list to view specific entries.
3 . Tapping an entry will open that particular webpage again.
Step 4: Clear Browsing History
If you wish to clear your entire browsing history from Google Chrome:
1 . While in History, tap on “Clear Browsing Data”.
2 . Select which data types you want to delete (e.g., Browsing History, Cookies, Cached Images) by ticking their respective checkboxes.
• You can choose how far back in time you want data deleted using “Time Range”.
3 . Once selected: – Tap “Clear” or similar option (varies depending on device) at bottom/right corner. – Confirm when prompted if you’re sure you want to clear the selected data.
Additional Tips
Here are some additional tips for managing your browsing history in Chrome for mobile:
• Individual Entry Removal: If you only want to remove specific entries from your browsing history, open History, find the entry, and swipe left or right on it. Tap “Delete” when prompted.
• Incognito Mode: To browse privately without saving any browsing history, tap on the three vertical dots at the top-right corner of Chrome’s main screen and select “New incognito tab”.
• Auto-clearing Browsing Data: You can set Chrome to automatically clear certain types of data (e.g., cookies) every time you exit the browser. To enable this feature:
• Go to Chrome’s settings by tapping on the three vertical dots.
• Select “Settings”, then choose “Privacy and security”.
• Tap on “Clear browsing data” > “On exit”, and select which data types should be cleared automatically.
Conclusion
Managing your browsing history is an essential aspect of maintaining privacy and controlling your online experience. With Google Chrome for mobile, viewing and clearing your browsing history is a straightforward process that puts control in your hands.
By following these steps outlined above, you can easily access and manage your browsing history within Google Chrome for mobile devices. Take advantage of these features to maintain a clean browser environment or revisit previously visited websites with ease!