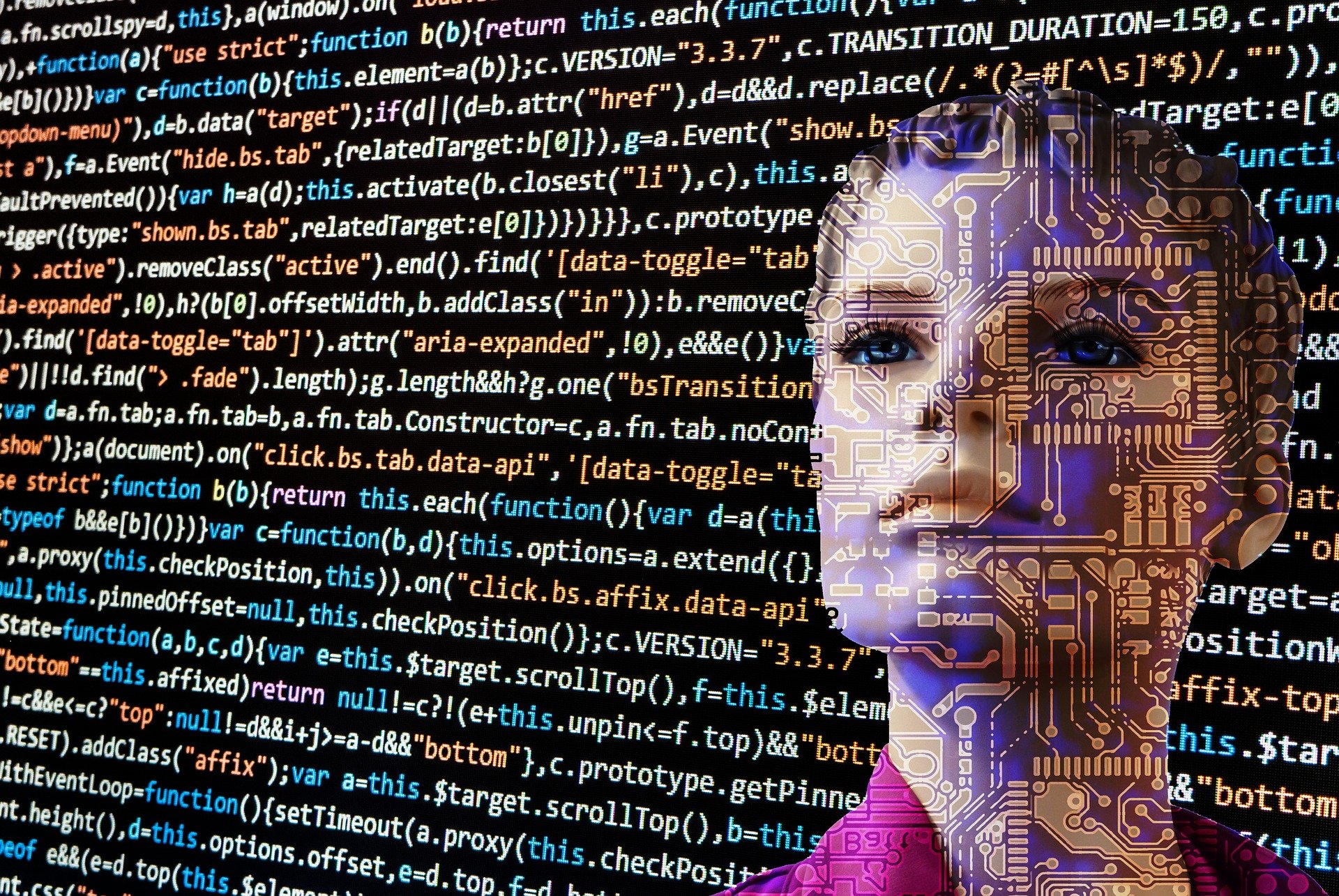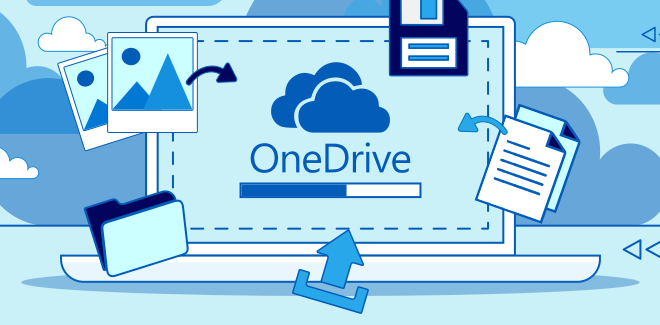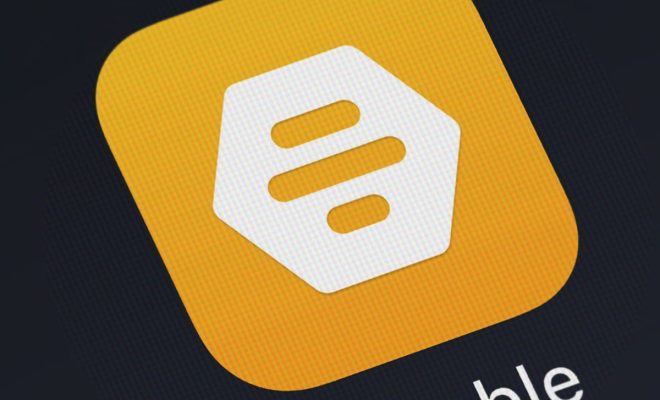How to Use Windows 10 Display Scaling

Windows 10 allows you to adjust the scaling of your display so that everything appears sharper and more legible. This feature is especially useful for those with high-resolution displays, such as 4K monitors, and for users who have vision impairment or prefer larger text and icons.
Here’s how to use display scaling in Windows 10:
1. Right-click on your desktop and select Display settings from the dropdown menu.
2. Under Scale and layout, you will see a slider for scaling. Move the slider to adjust the scaling level. The default scaling setting for most PCs is 100%, but you can increase this to make everything on the screen appear larger.
3. If you find that the scaling level you’ve chosen is too large, you might find that windows don’t fit on the screen. In this case, you can use the slider under “Change the size of text, apps, and other items” to reduce the size of text and other visual elements on your screen.
4. Windows 10 also includes a shortcut to scaling settings. You can hold the Windows key and press the plus or minus key to increase or decrease the scaling level.
5. After making any changes to scaling, you need to log out of your account and log back in for the changes to take effect.
6. If you use multiple displays with different resolutions, Windows 10 can automatically scale each display to match your settings. Click on the “Identify” button under the Multiple displays section of the Display settings to see which display is which, then select the display you want to scale.
7. You can also set custom scaling levels for each display in the advanced scaling settings. To access these settings, click on the “Advanced scaling settings” link under “Scale and layout.”
8. If you find that some programs or apps appear blurry or pixelated after scaling, you can adjust the DPI scaling settings for those specific programs. Right-click on the program icon, go to Properties, then Compatibility and select “Override high DPI scaling behavior.”
By using display scaling, Windows 10 allows you to customize your display to your preferred level of sharpness and readability. With a few quick clicks, you can make your display more comfortable to use and easier on the eyes.