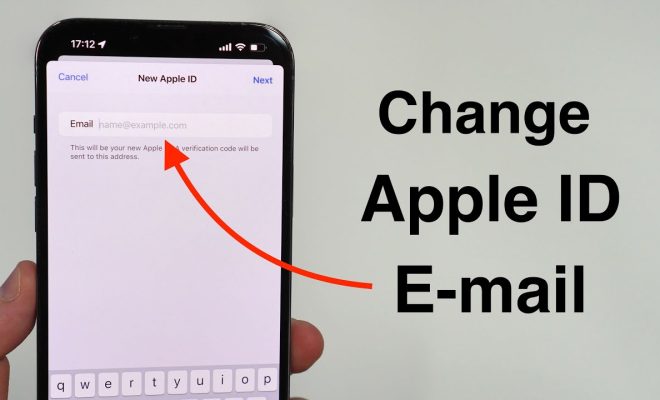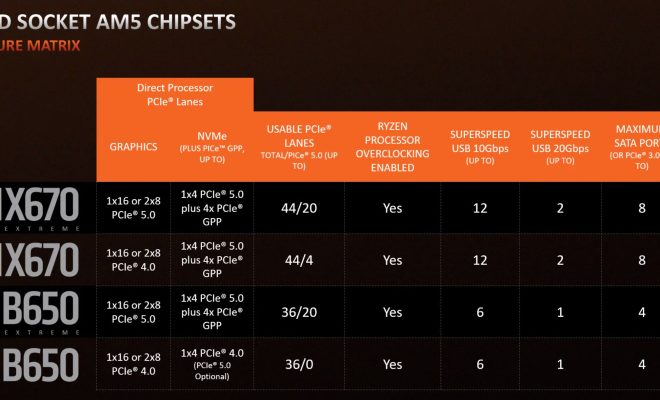How to Use Twitter Night Mode
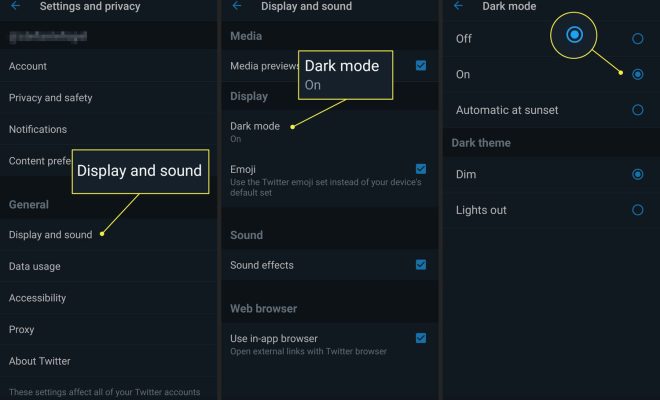
Twitter Night Mode is a feature that allows users to switch their Twitter interface to a darker layout that’s easier on the eyes. If you use Twitter a lot, especially at night, this feature can be incredibly useful. It’s also straightforward to use once you know how it works. In this article, we will guide you through the process of using Twitter Night Mode.
Step 1: Open the Twitter App
First, you need to ensure that you have downloaded the latest version of the Twitter app on your phone. Open the app on your iPhone or Android device, and log in if you haven’t already.
Step 2: Click on your Profile Image
Navigate to the upper left corner of the screen, and click on your Twitter profile picture. This will open a side menu.
Step 3: Click on the Gear Icon
Once the side menu is open, scroll down and click the “Settings and privacy” option. It comes with a gear icon.
Step 4: Select Display and Sound
Upon clicking on the settings tab, you’ll find various settings for your Twitter account. Click on “Display and sound” to access the available options.
Step 5: Toggle Night Mode On
Under the “Display and Sound” option, look for the “Night Mode” toggle button. Tap the toggle button to switch to the dark mode. It may look like a moon or a sun, depending on whether it is on or off.
You may also set up Night Mode on an automatic schedule. The “Automatic Dark Mode” toggle will enable the night mode feature at sunset and disable it at sunrise.
In conclusion, using Twitter Night Mode is incredibly easy. It’s a great feature to use since it reduces eye strain, helps prevent eye fatigue, and makes it easier to use Twitter in low light environments. So, the next time you find yourself scrolling through Twitter at night, make sure to turn on Night Mode.