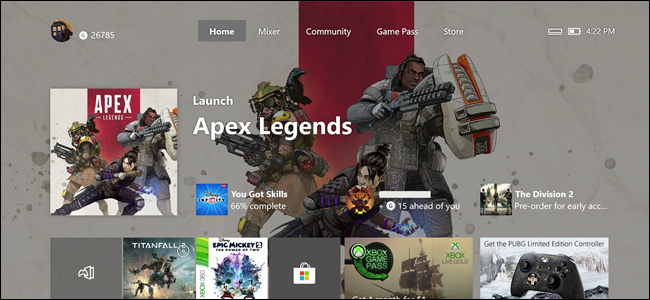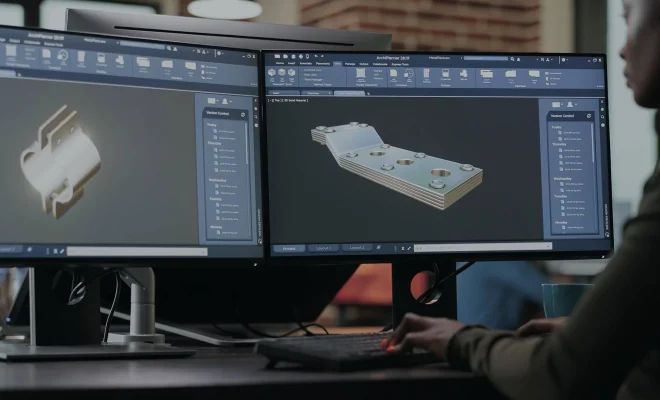How to Use the New Chromebook Linux Interface

With the introduction of Chromebook’s Linux interface, users can now enjoy access to a whole new set of applications and tools previously available only to Linux users. This interface is an excellent addition for developers or anyone looking for a more robust experience on their Chromebook. In this article, we will guide you on how to use the new Chromebook Linux interface.
Step 1: Enable Linux on your Chromebook
To start, you need to enable Linux on your Chromebook. To do this, open the Chrome OS settings by clicking on the bottom right of the screen and selecting the settings icon. Look for “Linux (Beta)” on the left-hand menu, click on it and hit the “Turn On” button.
Step 2: Installing Linux applications
After enabling Linux on your Chromebook, you can install the Linux applications required for your workflows. To install applications, you need to open the Terminal with the command: Ctrl+Alt+T. In the terminal, you can use commands to install applications, update packages or repositories, and perform other Linux-specific tasks.
For instance, if you want to install a text editor like Visual Studio Code, you need to enter the following command in the Terminal:
sudo apt install code
Alternatively, if you wish to install a specific application in the browser, go to the Google Chrome Web Store and search for the specific app you want to install. Under “app info” click on “Add to Chrome” and follow the prompts.
Step 3: Opening Linux Applications on Chromebook
After installing the Linux applications you need, launch them by clicking on the bottom left of the screen, select “Linux Apps,” and the App icon you want to launch. Alternatively, you can launch apps via the Terminal by typing the app’s name and hitting the Enter key.
Step 4: Manage your Linux Settings
Through the terminal, you can manage your Linux settings by adjusting the volume, updating packages, and repositories, among others. To make changes using the command line, use the following commands:
Update Packages
sudo apt update
sudo apt upgrade
Adjusting the Volume
amixer sset Master 70%
Conclusion
Chromebook’s Linux interface enables users to install and use Linux applications on their Chromebook. The process is simple, and users can enjoy a more robust experience through the terminal. With these guidelines, you can install, launch, and manage the Linux applications you need on your Chromebook in no time.