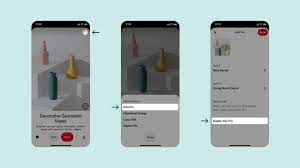How to Use the Color Picker and Fill Tool in Procreate
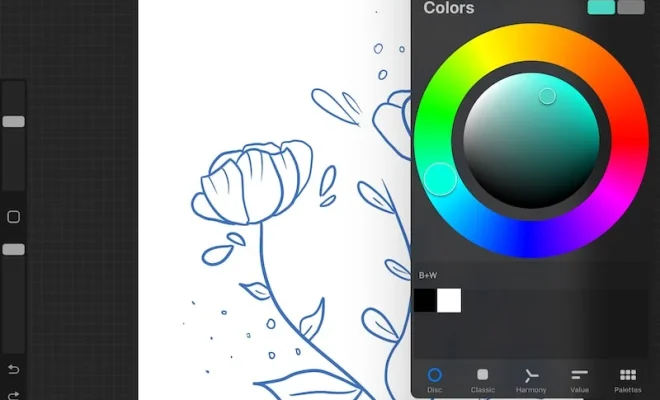
As a digital artist, there are few tools more essential to our craft than the color picker and fill tool. Whether you’re working on a masterpiece or a quick sketch, these tools are key to creating the perfect color schemes and creating cohesive artwork. In this article, we’ll dive into how to use the color picker and fill tool in Procreate, the go-to art app for iPad users.
Using the Color Picker:
The color picker in Procreate is easy to use and provides a wealth of color options. To access it, all you need to do is select the brush tool, and then select the color wheel that appears at the top of the screen. From there, you can easily choose the color you want by moving the cursor over the color wheel and selecting a color. You can also choose a color from the color palette tab on the left side of the screen. If you’re unsure of what color you’re looking for, you can drag your finger all around the screen, and Procreate will display the color on the color wheel that your finger is currently over. You can also adjust the opacity and brightness of your color by moving the corresponding sliders.
Using the Fill Tool:
The fill tool in Procreate is a powerful tool that can help you fill any part of your artwork with color quickly and easily. To use the fill tool, you need first to select the layer you want to fill. Once you’ve done that, select the fill tool from the toolbar. You can then choose the color you want for your fill by using the color picker we just discussed.
After selecting your color, all you need to do is tap on the part of your artwork you want to fill, and voila! Your artwork is now filled with the color you selected. Be aware that the fill tool will only fill in areas that are completely enclosed by lines or shapes. If there are any gaps in your lines, the fill tool may not work as intended. But don’t worry, you can always go back and adjust your lines to make the fill tool work correctly.
Pro tip: If you’re filling in an area with multiple layers, make sure you select all the layers you want to fill before using the fill tool. If you only select one layer, the fill tool will only fill in that layer, leaving any other layers with gaps.