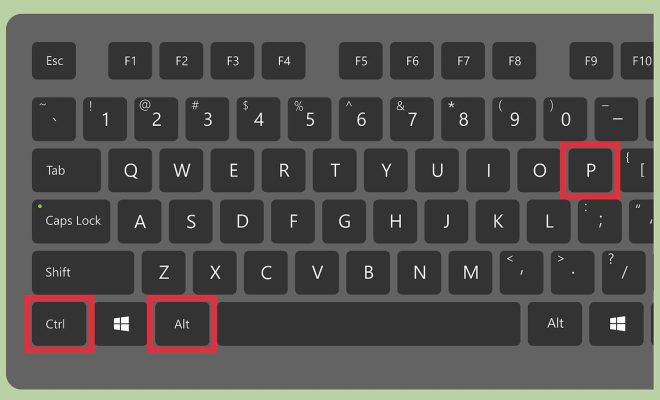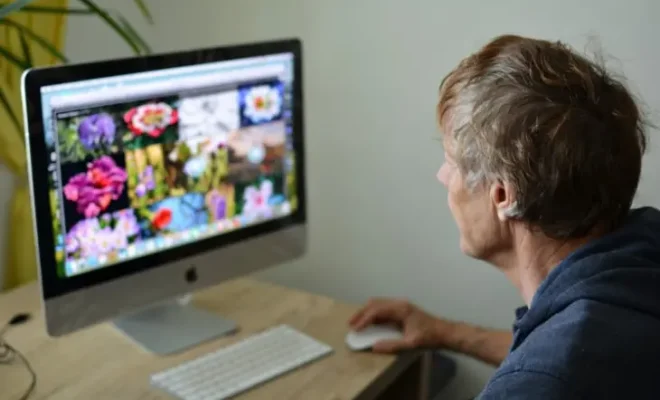How to Use the Chkdsk Command in Windows

Chkdsk, also known as Check Disk, is a command in Windows that helps you identify and fix errors on your hard drive. The command is particularly useful when dealing with issues like file corruption, hardware faults, and bad sectors. Learning how to use the Chkdsk command can save you from a lot of data loss and system crashes that could arise from these issues.
Here is a step-by-step guide on how to use the Chkdsk command in Windows:
Step 1: Open Command Prompt
You can access Command Prompt by pressing the Windows key + R on your keyboard, then typing “cmd” and pressing Enter. Alternatively, type “Command Prompt” in the search box on the taskbar and select “Run as administrator.”
Step 2: Run Chkdsk
In Command Prompt, type “chkdsk” followed by a space, and then the drive letter you want to scan. For example, if you want to scan the C drive, type “chkdsk C:”. If you want to scan an external drive or a network drive, specify the path to that drive instead. You can also add switches to the command to specify what you want to do with the errors found.
Step 3: Add Swtiches
There are several switches you can use with the Chkdsk command. The most basic switch is “/f,” which tells Chkdsk to fix any errors it finds. The command then becomes “chkdsk C: /f”. Other useful switches include “/r,” which locates and repairs bad sectors on the disk, and “/x,” which dismounts the drive before scanning it. If you’re not sure which switch to use, type “chkdsk /?” to view the full list of options.
Step 4: Wait for the Scan to Complete
Chkdsk will now run a thorough check of your hard drive, looking for errors and bad sectors. Depending on the size of the drive and the number of errors found, this process may take some time. Chkdsk will also give you a report on the number of errors found and how it fixed them. If no errors are found, Chkdsk will let you know that as well.
Step 5: Continue Using Your Computer
Once Chkdsk has finished scanning your drive and repairing any errors it found, you can continue using your computer as normal. It’s always a good idea to reboot your computer after running Chkdsk, as this helps ensure that any lingering issues are fully resolved.
In conclusion, the Chkdsk command is an essential tool for maintaining the health of your hard drive. By using this command regularly, you can prevent data loss, hardware failure, and system crashes. So the next time your computer starts acting up, consider running Chkdsk and see if it can help fix the issue.