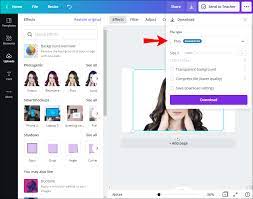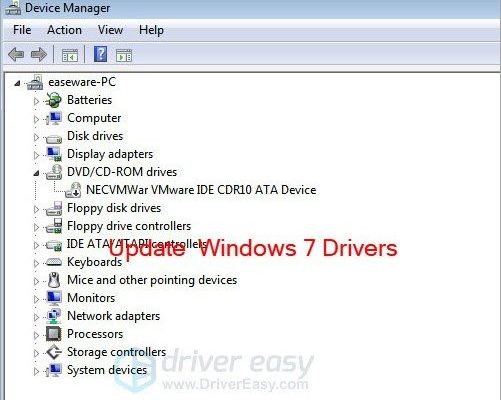How to Use Telegram on a PC or Mac: A Quick Guide

Telegram is a popular app that allows users to send messages, photos, videos, and files. It also supports group chats and channels, making it a great tool for communication and collaboration. While Telegram is primarily designed for mobile devices, you can also use it on your PC or Mac. In this quick guide, we’ll show you how to use Telegram on your desktop or laptop.
Step 1: Download Telegram for PC or Mac
To use Telegram on your desktop or laptop, you will need to download the Telegram app for PC or Mac from the official Telegram website. Simply go to the website, click on the “Download” button, and select your operating system. Once the download is complete, double-click on the downloaded file to install the app on your computer.
Step 2: Sign in to Your Account
After installation, open the Telegram app on your computer. If you already have a Telegram account, enter your phone number and click on “Next.” Telegram will send you a verification code via SMS, which you should enter to verify your account. If you don’t have a Telegram account, click on “Sign Up” to create a new one.
Step 3: Sync Your Contacts
Telegram will automatically sync your contacts from your phone if you have installed the mobile app. If not, you can manually add your contacts to your Telegram account by clicking on “New Contact” and entering their name and phone number.
Step 4: Start a Chat
To start a chat, click on the “New Chat” button in the top-left corner of the Telegram window. You can then search for the person or group you want to chat with and click on their name to open a chat window.
Step 5: Send Messages and Files
To send a message or file, click on the text field at the bottom of the chat window and start typing. You can also attach files by clicking on the paperclip icon, selecting the file you want to send, and clicking on “Send.”
Step 6: Create a Group or Channel
To create a group or channel, click on the “New Group” or “New Channel” button in the top-left corner of the Telegram window. You can then add members and start sharing messages, photos, and files with the group or channel.