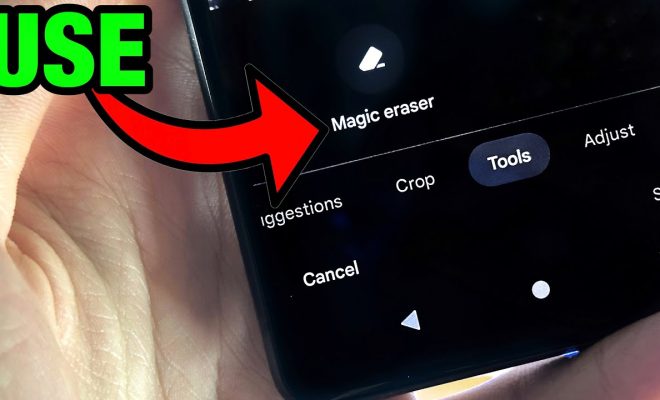How to Use Tablet Mode in Windows 11
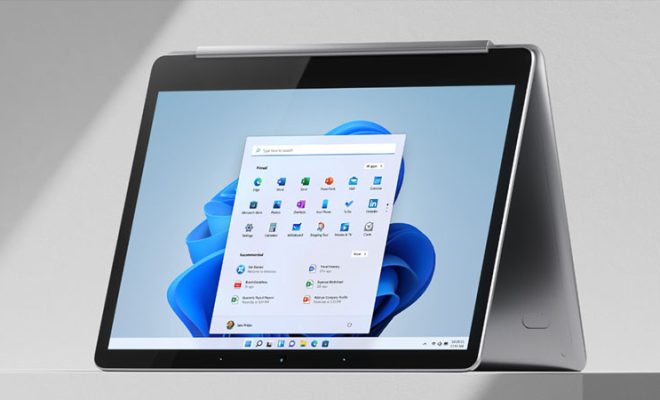
Tablet mode in Windows 11 allows users to experience an interface that resembles a tablet or touch screen. This mode is beneficial for those who use a device with a touchscreen or 2-in-1 convertible laptop. Here is how to use Tablet mode in Windows 11 properly.
1. Activating Tablet Mode
To activate tablet mode in Windows 11, click on the Action Centre in your taskbar. This can be done by clicking on the notification icon on your taskbar or using the Windows key + A shortcut. In the quick settings pane, click on the Tablet mode icon to activate it. Alternatively, you can go to the “System” settings and choose “Tablet Mode” in the left-hand menu. Here, you can select whether to use tablet mode automatically, based on your device’s hardware, or use it manually.
2. Using Tablet Mode
Once you have activated the tablet mode, the desktop goes into full-screen mode. The Start screen replaces the Start menu, and all your programs and apps get displayed in full-screen mode. To switch between applications or software, use the Alt + Tab shortcut. Swiping in from the left allows users to view all open apps and windows.
3. Customizing Tablet Mode
Users can customize their tablet mode settings. In the “Tablet mode” section of the Settings app, click on “Change additional tablet settings.” Here, users can determine which desktop icons should be displayed or not. Users may choose to hide the taskbar in tablet mode or leave it visible.
4. Desktop Mode
If you wish to switch back to desktop mode, click the Tablet mode icon in the quick settings pane again. This will restore the desktop and all your programs and apps to their previous size and layout. Alternatively, you can go to the “System” settings and switch tablet mode off.
Conclusion
To conclude, tablet mode offers users the best experience when using a touchscreen device in Windows 11. You can customize the experience and switch between tablet and desktop mode, depending on the task at hand. Understanding how to use this feature in Windows 11 can greatly improve your productivity, especially when working with touchscreens.