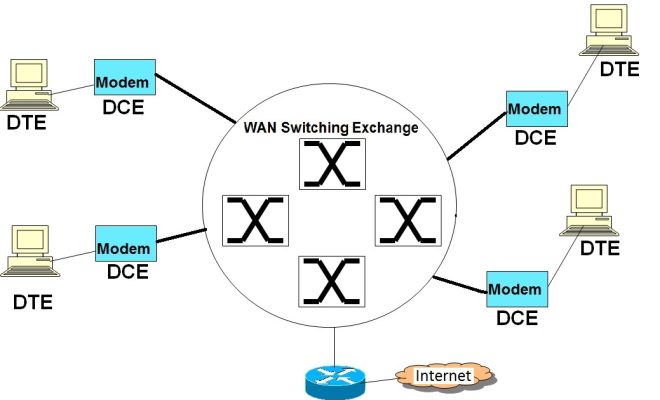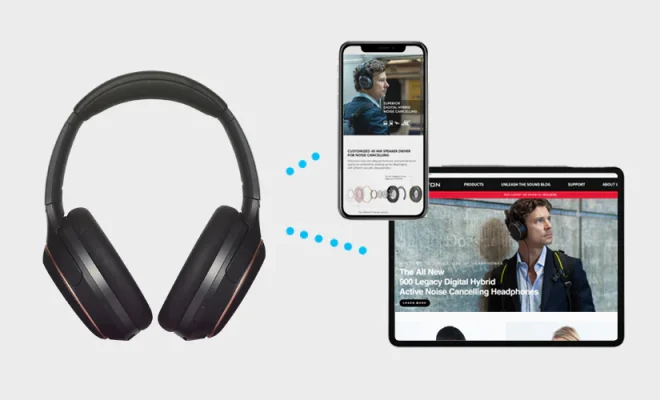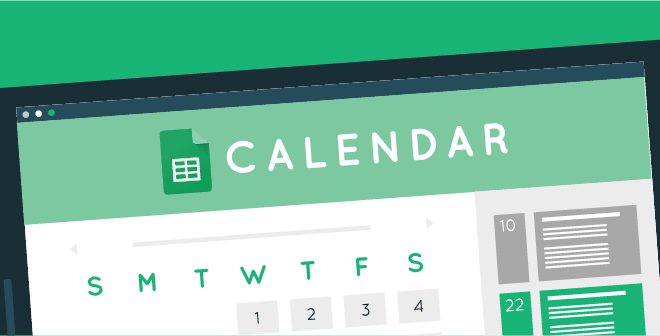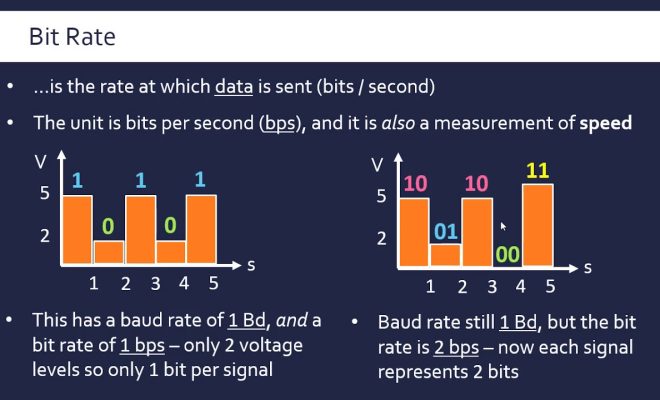How to Use OpenPGP Encryption for Emails in Thunderbird

Emails are an essential part of our modern work and communication culture, and it’s essential to protect sensitive information from prying eyes. While many email clients offer built-in encryption, OpenPGP encryption is widely considered the gold standard for email security. This guide will walk you through how to use OpenPGP encryption in Thunderbird, one of the most popular email clients.
1. Install the Enigmail Extension
To use OpenPGP encryption in Thunderbird, you’ll first need to install the Enigmail extension. This extension sends and receives encrypted email using OpenPGP protocol. Here’s how to install the extension:
a. Open Thunderbird and go to Tools>Add-ons
b. Search for “Enigmail” and install the Enigmail add-on.
c. Restart Thunderbird to activate the Enigmail add-on.
2. Generate a Key Pair
To use OpenPGP encryption, you’ll need a public-private key pair. The public key is used to encrypt messages that are sent to you, and the private key is used to decrypt messages that are sent to you. Here’s how to generate a key pair using Enigmail:
a. In Thunderbird, click on the OpenPGP menu in the toolbar and select “Key Management.”
b. Click on “Generate” and follow the prompts to create the key pair.
c. Be sure to save your private key somewhere secure as you will need it to decrypt your incoming messages.
3. Share Your Public Key
Now that you have generated your key pair, it’s time to share your public key with others. This step is essential to allow others to send you encrypted messages. You can share your public key in a few ways:
a. Upload your key to a keyserver, which is a public database of public keys that are accessible to anyone.
b. Share your public key directly with someone by sending them an email with your public key attached.
4. Encrypting and Sending Email Messages
Okay, you’re ready to start sending encrypted emails! Here’s how:
a. Start composing a new email as you typically would.
b. In the email composition window, you’ll see a new OpenPGP menu. Click on this menu, and select “Encrypt Message.”
c. Type your message as usual and click “Send.”
The message you just sent will be encrypted, and the recipient can only decrypt the message using your public key.
5. Decrypting Incoming Messages
When someone sends an encrypted message to you, you’ll need to use your private key to decrypt it. Here’s how:
a. When you receive the encrypted email, it will appear as an attachment in Thunderbird.
b. Click on the attachment, and it will open in a new window.
c. Thunderbird will prompt you to enter your private key passphrase. Enter your passphrase, and the message will be decrypted, allowing you to read it.
In conclusion, using OpenPGP encryption in Thunderbird may require some extra steps, but it’s well worth the effort to ensure your messages are secure. By following these steps, you can generate a key pair, share your public key, and start sending and receiving encrypted emails. With OpenPGP encryption, you can rest assured that only the intended recipient can read your sensitive information.