How to Use IIS to Host a Website Locally on Windows
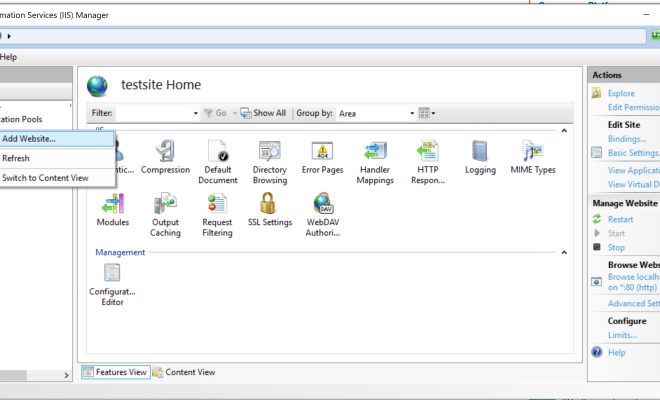
If you’re looking to host a website on your local computer for development purposes, IIS (Internet Information Services) is an excellent tool to accomplish this. IIS is a free web server program that is included with all versions of Windows.
In this article, we will walk you through the steps on how to use IIS to host a website locally on your Windows machine.
Step 1: Install IIS
The first step is to install IIS on your computer. To do this, go to Control Panel >> Programs and Features >> Turn Windows features on or off. Scroll down the list until you see Internet Information Services (IIS). Check the box and click OK. This will install IIS on your machine.
Step 2: Create a Website
Once IIS is installed, the next step is to create a website. To create a website, open IIS Manager by going to Start >> Control Panel >> Administrative Tools >> Internet Information Services (IIS) Manager.
Once you have opened IIS Manager, click on the “Sites” folder on the left-hand side. Then, click on “Add Website” on the right-hand side. This will open the “Add Website” dialog box.
In the “Add Website” dialog box, fill in the following fields:
Site Name: This is the name you want to give to your website.
Physical Path: This is the location of the files that make up your website. You can browse to the folder where your website files are stored or create a new folder.
Binding: This is the protocol and port that your website will use. For example, you can set your website to use HTTP on port 80.
Click “OK” to create your website.
Step 3: Start Your Website
Now that you have created your website, the next step is to start it. To start your website, click on the “Sites” folder in IIS Manager and then click on your website. On the right-hand side, you will see a menu. Click on “Start” to start your website.
Step 4: Test Your Website
Once your website is running, open a web browser and go to http://localhost. You should see your website displayed in the browser.
If you want to access your website from another computer on your network, you can use your computer’s IP address instead of localhost. For example, if your computer’s IP address is 192.168.0.2, you would go to http://192.168.0.2 from another computer to access your website.
Conclusion
In this article, we showed you how to use IIS to host a website locally on your Windows machine. With IIS, you can easily create and test websites without the need for a separate web server. IIS is a powerful tool that can help you develop, test, and deploy websites with ease.





