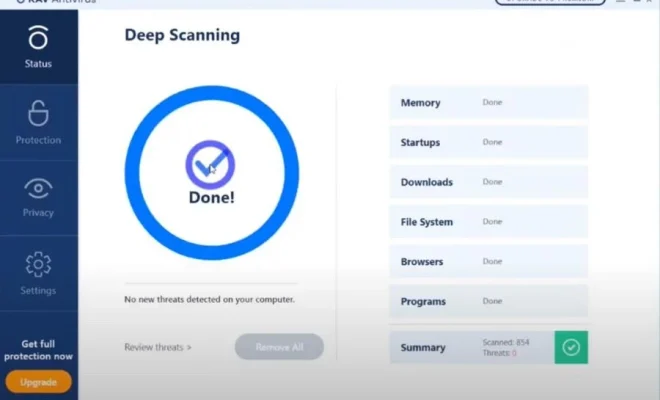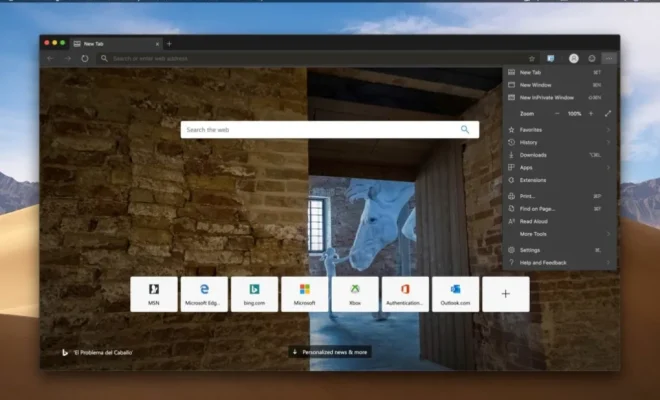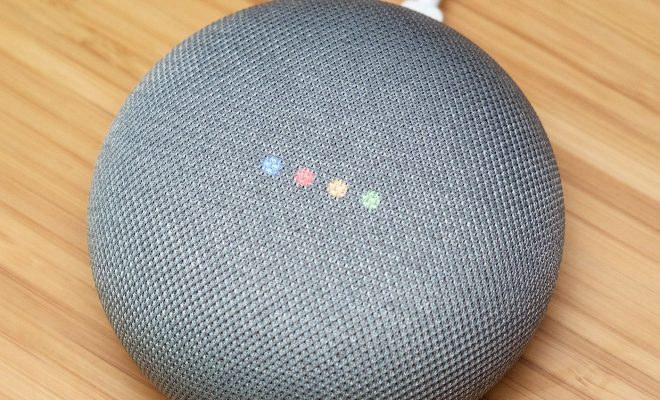How to Use FaceTime on Your Laptop
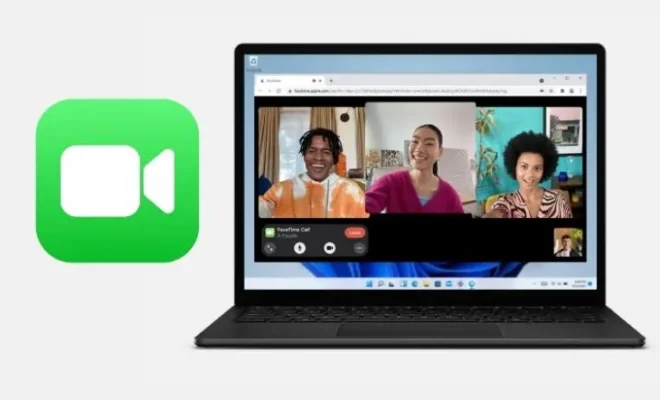
As the popularity of video calling continues to grow, Apple users are fortunate to have access to an outstanding video and audio communicating platform called FaceTime. Initially, FaceTime was solely developed for Apple’s iPhones and iPads. But with the advancement in technology, it is now possible to use this platform on laptops. In this article, we will discuss step-by-step How to Use FaceTime on Your Laptop.
Before digging into the tutorial, users need to understand that it is exclusively available for macOS and iOS devices. For that reason, if you don’t have an Apple laptop, you can’t use FaceTime on your computer. Additionally, FaceTime on laptops run on MacBook or iMac starting with OS X Mavericks.
The first step in using FaceTime on your laptop is ensuring that the device has the most recent version of macOS. Typically, the application comes pre-installed on your computer, so if you don’t see it on your machine, then it means you have to download it from the App Store.
One thing users should keep in mind is that FaceTime needs an internet connection, and video calls need a stable and fast connection. So, to use FaceTime seamlessly, you need a reliable internet connection. You can use Wi-Fi, ethernet, or any reliable sources for a stable connection.
Once you’ve confirmed that your device has a stable internet connection, here are the steps to follow to use FaceTime on your laptop: –
1. First, open the FaceTime application by searching for it in the Finder or Launchpad. Once you open it, the application prompts you to log in to your Apple ID account. If you don’t have one, don’t worry; you can create an account by providing your details at www.apple.com/itunes/.
2. After logging in, select the audio or video icon to make a call. In this case, audio calls are symbolized using a phone receiver, and video calls are shown using a camera.
3. After clicking the icon, enter the phone number or email of the recipient you want to call. The enrollment process assigned to persons logging into FaceTime is what you use to contact other FaceTime users.
4. Wait for the contact to accept the call, and once he or she accepts, the video call connection is made.
5. Lastly, enjoy your video or audio chat with the recipient.
In conclusion, using FaceTime on your MacBook device is easy, and following the above steps enables you to use the platform to communicate with your friends and family seamlessly. With a reliable internet connection, you’ll enjoy high-quality audio and video calls without any hitches. So, ensure that you connect to a fast, stable, and reliable internet source before using FaceTime on your laptop.