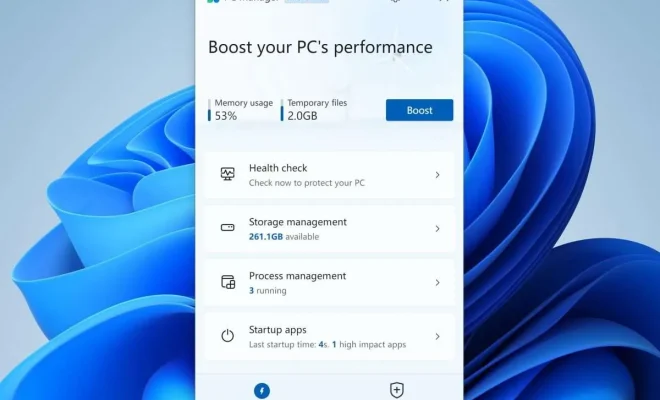How to Use 3D Touch on Apple Devices
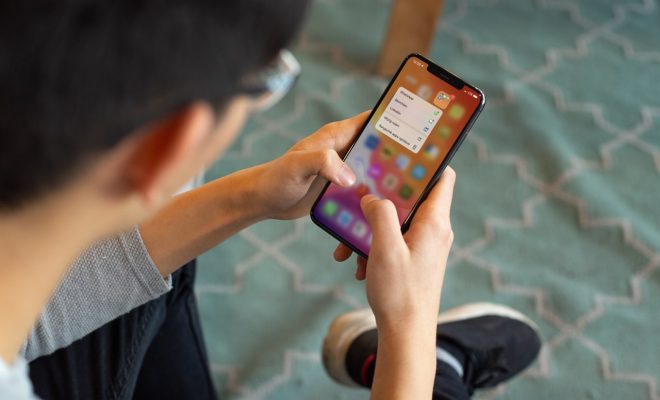
Apple’s 3D Touch technology, introduced with the iPhone 6s in 2015, allows users to access more features by pressing firmly on the screen. This innovative technology has since been included in other Apple devices, including the iPad Pro and the Apple Watch.
With 3D Touch, users can access shortcuts, preview content, and perform various actions without having to open apps. Here are some tips on how to use 3D Touch on your Apple device.
1. Peek and Pop
Peek and Pop is a feature that allows you to preview content without opening an app. To use Peek and Pop, lightly press on an app, photo, email, or link to see a preview of its content. You can then swipe up to reveal additional options, such as Reply or Forward for an email.
If you want to open the content, press harder to “pop” it open. This feature saves you time by allowing you to quickly preview and decide if you want to open something.
2. Quick Actions
Quick Actions allows you to perform common tasks on an app without having to open it first. To access Quick Actions, press firmly on an app icon on the home screen. You will then see a popup menu with shortcuts to commonly used tasks. For example, you can press on the Camera app icon to quickly take a selfie or record a video without having to open the app.
Not all apps have Quick Actions, but many of Apple’s built-in apps do, and third-party developers are starting to incorporate this feature as well.
3. Trackpad Mode
One of the newest 3D Touch features is Trackpad Mode. To activate Trackpad Mode, press firmly on the keyboard while typing a message or email. The keys will turn blank, and you can slide your finger around to move the cursor more precisely than if you were using the regular keyboard.
This feature makes editing text much easier, and you can select text by pressing even harder on the screen once you’re in Trackpad Mode.
4. Live Photos
Live Photos are a fun way to capture a moment that includes sound and motion. With 3D Touch, you can view and edit Live Photos in new ways. To activate Live Photos, press and hold on a photo, and you’ll see it come to life.
You can also set a Live Photo as your Lock Screen wallpaper by pressing on the photo and selecting “Set as Wallpaper.” When you press on the Lock Screen, you’ll see your Live Photo come to life.
5. Clear All Notifications
If you have a lot of notifications cluttering up your Notification Center, 3D Touch can help. By pressing and holding on the “X” button in the top right corner of the Notification Center, you can quickly clear all notifications at once.
In conclusion, 3D Touch is a powerful tool that can save you time and make using your Apple device more efficient. Give these tips a try and see how 3D Touch can enhance your user experience.