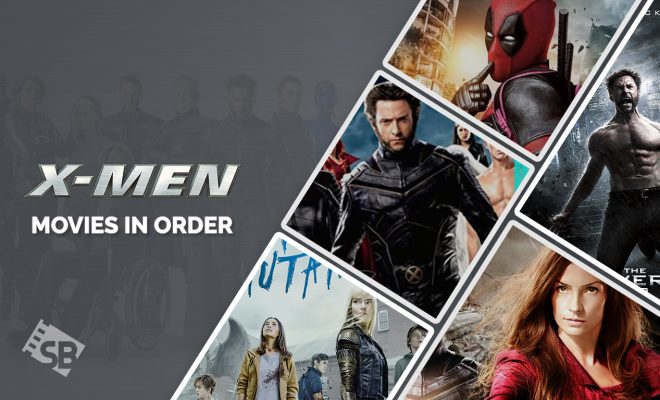How to Upgrade From Windows 10 Home to Pro

Windows 10 is a popular operating system in the market, and it is available in two versions: Home and Pro. If you have Windows 10 Home and need more advanced features, such as Remote Desktop or BitLocker, upgrading to Windows 10 Pro is a viable solution. In this article, we will guide you on how to upgrade from Windows 10 Home to Pro.
Step 1: Determine if your PC can run Windows 10 Pro
Before upgrading your system, you need to make sure that your device meets the minimum requirements of Windows 10 Pro. Your computer should have at least 1 GHz or faster processor, 1 GB (32-bit) or 2 GB (64-bit) RAM, 16 GB of free hard disk space, and DirectX 9 graphics with WDDM 1.0 driver. Additionally, you need to have a valid product key to purchase and activate Windows 10 Pro on your device.
Step 2: Purchase a Windows 10 Pro product key
You can purchase a Windows 10 Pro product key from the Microsoft Store or other online retailers. Make sure to purchase a legitimate key from a trusted source to avoid any software malfunction or security issues.
Step 3: Upgrade from Windows 10 Home to Pro
There are two ways to upgrade from Windows 10 Home to Pro: using the Microsoft Store or entering the product key through the System menu. Follow the steps below:
Using Microsoft Store:
1. Open the Microsoft Store from the Start menu.
2. Search for Windows 10 Pro.
3. Click on Buy and enter your payment information.
4. Once you complete the purchase, your device will start downloading the new version.
5. Follow the instructions to install Windows 10 Pro.
Entering the product key:
1. Open the Settings app on your computer.
2. Click on Update & Security.
3. Click on Activation.
4. Select Change Product Key.
5. Enter the Windows 10 Pro product key.
6. Click on Next and follow the installation process.
7. Restart your computer once the upgrade is complete.
Step 4: Verify your Windows 10 Pro activation
After upgrading to Windows 10 Pro, you need to verify your activation to ensure that your device is running a genuine version of the operating system. To verify the activation, follow these steps:
1. Open the Settings app and click on Update & Security.
2. Click on Activation.
3. Check if it says “Windows is activated with a digital license” or “Windows is activated with a product key.”
4. If you see the message “Windows is activated with a digital license,” your device is running a genuine version of Windows 10. If you see the message “Windows is activated with a product key,” you need to enter the product key again.
In conclusion, upgrading from Windows 10 Home to Pro is a simple process that can be completed in a few steps. Make sure to follow the steps correctly and purchase a legitimate product key to enjoy the advanced features of Windows 10 Pro.