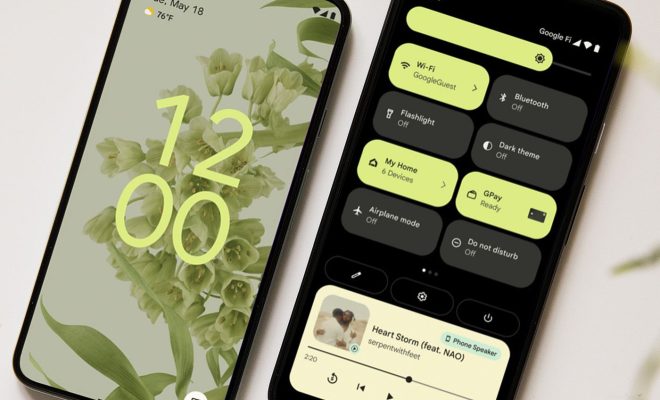How to Unhide Apps on an iPhone

As an iPhone user, you may have accidentally hidden some of your apps while trying to reorganize your home screen or keep them out of sight. Fortunately, there is an easy way to unhide apps on an iPhone without having to search through all your folders.
Read on to learn how to unhide your apps on your iPhone.
Step 1: Check Your App Library
The App Library is a feature introduced in iOS 14 that helps organize your apps by category. It includes a list of all your apps without including them on your home screen. This feature also allows you to quickly search for any hidden apps.
To get to the App Library, swipe to the right on your home screen to access the final page just before the widgets screen. This is where you will find all of your apps.
Step 2: Search for Hidden Apps
Once you are in the App Library, use the search bar at the top of the page and type the name of the app you want to unhide. This will show you all the apps installed on your iPhone with that name. If the app is hidden, it will have a small icon on the bottom right corner of the app icon.
Step 3: Unhide the App
To unhide the app, press and hold the app icon. A menu will appear, and you can select “Add to Home Screen.” The app will now be visible on your home screen.
If you want to organize your home screen, you can move the app to a different location by holding down the app icon and dragging it to the desired location.
If the app is still hidden, it may be restricted due to certain settings, such as parental controls. In this case, you will need to turn off the restrictions to unhide the app. To do this, go to “Settings” on your iPhone > “Screen Time” > “Content & Privacy Restrictions” > “Allowed Apps” > toggle the switch next to the app to turn it on.
In conclusion, hiding apps on your iPhone can be useful. However, if you need to unhide them, it’s a quick and easy process. By following the above steps, you can unhide any hidden apps and organize them on your home screen.