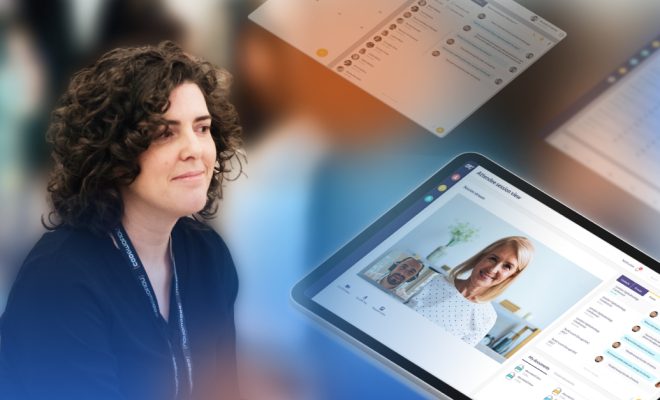How to Turn On or Off Network Discovery in Windows 10

Network discovery is a feature in Windows 10 that allows your computer to discover other devices and computers on a network. Turning on network discovery is essential when you want to share files or printers with other computers on your network. However, sometimes you may want to turn it off for security reasons. In this article, we’ll explore how to turn on or off network discovery in Windows 10.
Option 1: Using the Control Panel
The Control Panel is a classic Windows tool that allows you to adjust your computer settings. Here’s how to use the Control Panel to turn on or off network discovery:
Step 1. Click on the Start menu button and type ‘Control Panel’ in the search bar.
Step 2. Click on the ‘Network and Sharing Center’ option under the Control Panel.
Step 3. Click on the ‘Change advanced sharing settings’ option on the left-hand side of the window.
Step 4. Scroll down to the ‘Network discovery’ section and select the option that suits your need. Click on the ‘Turn on network discovery’ option to turn it on or click on the ‘Turn off network discovery’ option to turn it off.
Step 5. Click the ‘Save changes’ button to apply the changes.
Option 2: Using Windows Settings
Windows Settings is another tool that allows you to configure your computer settings. Here’s how to use Windows Settings to turn on or off network discovery:
Step 1. Click on the Start menu button and click on the ‘Settings’ icon.
Step 2. Click on the ‘Network & Internet’ option.
Step 3. Click on the ‘Sharing options’ option on the left-hand side of the window.
Step 4. Click on the ‘Change advanced sharing settings’ option on the right-hand side of the window.
Step 5. Scroll down to the ‘Network discovery’ section and select the option that suits your need. Click on the ‘Turn on network discovery’ option to turn it on or click on the ‘Turn off network discovery’ option to turn it off.
Step 6. Click the ‘Save changes’ button to apply the changes.
Option 3: Using Command Prompt
Command Prompt is a powerful tool that comes with Windows 10. Here’s how to use Command Prompt to turn on or off network discovery:
Step 1. Click on the Start menu button and type ‘Command Prompt’ in the search bar.
Step 2. Right-click on the ‘Command Prompt’ option in the search results and click ‘Run as administrator’.
Step 3. Type the following command to turn on network discovery:
netsh advfirewall set networkdiscovery state on
Step 4. Press ‘Enter’ to execute the command.
Step 5. Type the following command to turn off network discovery:
netsh advfirewall set networkdiscovery state off
Step 6. Press ‘Enter’ to execute the command.
Final Words
In conclusion, turning on or off network discovery in Windows 10 is a straightforward process. You can use the Control Panel, Windows Settings, or Command Prompt to make the necessary changes. However, we recommend turning on network discovery when you want to share files or printers on your network and turning it off to enhance your computer’s security.