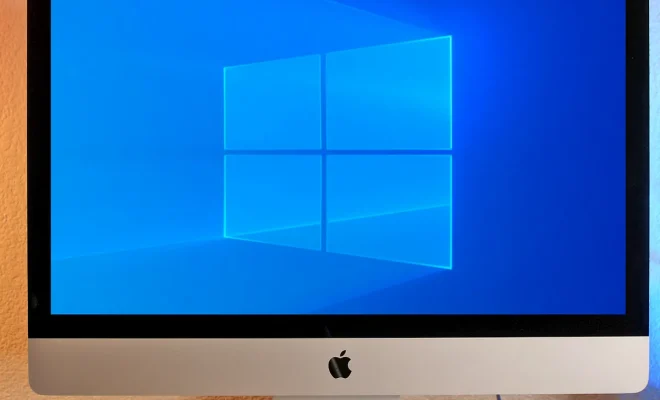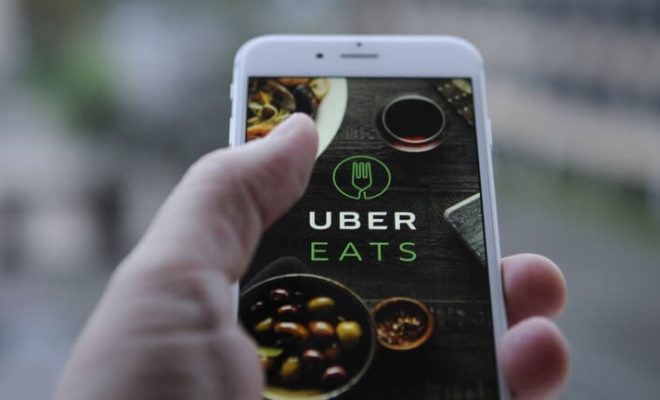How to Turn Off Narrator in Microsoft Windows 10
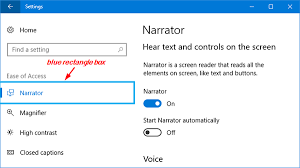
The Narrator is a built-in feature in Windows 10 that reads out the text on the screen to help users with visual impairments. However, if you do not require this feature, it can be quite annoying to listen to the text on the screen being read out loud. Here’s a step-by-step guide to turning off the Narrator in Microsoft Windows 10.
Method 1: Use the Keyboard Shortcut
The easiest way to turn off the Narrator is to use the keyboard shortcut. Simply press the Windows key + Ctrl + Enter keys together to turn off the Narrator. This will immediately stop the Narrator from reading out the text on the screen.
Method 2: Use the Narrator Settings
If the keyboard shortcut does not work or you want to turn off the Narrator permanently, you can use the Narrator settings. Here’s how to do it:
1. Click on the Start button, and then click on the Settings icon (gear icon).
2. Click on the Ease of Access option.
3. Click on the Narrator option in the left pane.
4. In the right pane, turn off the toggle switch for the Narrator option.
Alternatively, you can also select the “Off” option from the “Choose when Narrator starts” drop-down list under the “Use Narrator” section.
Method 3: Use the Command Prompt
If the above two methods do not work, you can use the Command Prompt to turn off the Narrator. Here’s how to do it:
1. Open the Command Prompt as an administrator. To do this, search for “Command Prompt” in the Windows Search box, right-click on the Command Prompt result, and select “Run as administrator.”
2. In the Command Prompt window, type the following command: “taskkill /f /im Narrator.exe” (without quotes).
3. Press the Enter key to execute the command. The Narrator should now be turned off.
In conclusion, the Narrator feature in Windows 10 can be useful for some users, but it can be a hindrance for others. Regardless of which method you choose to turn off the Narrator, these quick and easy steps will help you disable it in no time.