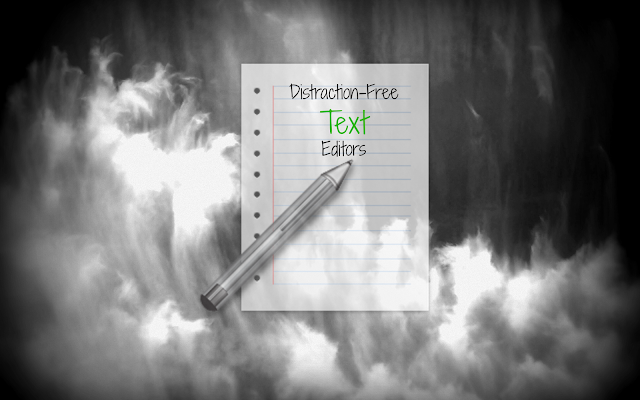How to Turn Off iMessage on Mac

iMessage on Mac is a popular feature among Apple users as it allows them to receive and send messages from the comfort of their desktop or laptop. However, some users may want to turn off iMessage on their Mac for various reasons. If you’re looking for ways to do so, follow this guide to turn off iMessage on Mac.
Step 1: Open Messages App
The first step in turning off iMessage on Mac is to open the Messages app on your Mac. You can either click on the Messages app icon in the dock or launch it from the Applications folder.
Step 2: Sign Out
Once you open the Messages app, click on the “Messages” option in the menu bar and select “Preferences.” A new window will appear, and you need to click on the “Accounts” tab. If you have more than one account, select the account you want to disable iMessage for.
After selecting the account, click on the “Sign Out” button located at the bottom of the window. You will be asked to confirm the action, and once you do so, iMessage will be disabled for that account.
Step 3: Confirm iMessage is Disabled
After signing out, you need to confirm that iMessage has been disabled for that account. You can do this by clicking on the “Messages” option in the menu bar and selecting “Preferences” once again. Once you’re back in the Accounts tab, check if the account you had signed out from is now listed as “Offline.” If it is, congratulations – iMessage has been disabled for that account on your Mac.
Repeat the same steps if you have multiple accounts and want to disable iMessage for all of them.
Conclusion
Turning off iMessage on Mac is a simple process that can be done in a few steps. Whether you need to disable it permanently or temporarily, you can easily do so by following the steps mentioned above. Once disabled, you can still use other messaging apps like WhatsApp or Slack to stay connected with your friends and colleagues.