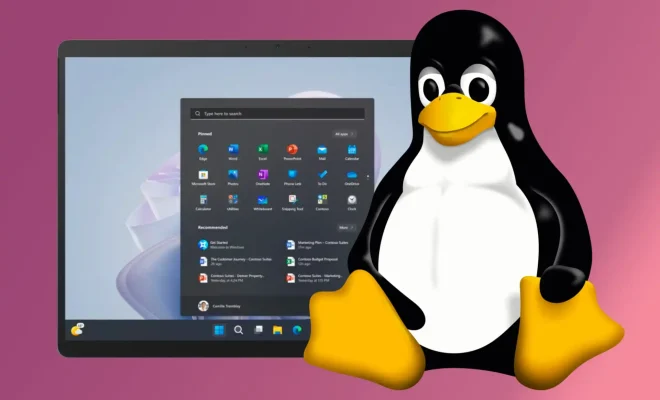How to Turn Fast Startup On or Off in Windows 11

Fast startup is a useful feature in Windows 11 that allows your computer to boot up more quickly than usual. However, it may not be suitable for all users as it can cause some problems such as preventing you from accessing the BIOS or not being able to do a full shutdown. In this guide, we will show you how to turn fast startup on/off in Windows 11.
What is Fast Startup?
Fast startup is a setting that lets your computer hibernate instead of shutting down when you turn it off. When your computer hibernates, it saves the contents of your system memory to your hard drive and powers off completely. When you turn on your computer again, it will use this saved state to boot up and get you back to the desktop faster than a normal cold boot.
How to Turn On Fast Startup in Windows 11?
Turning on fast startup in Windows 11 is a simple process, just follow these steps:
1. Press the Windows key and click on the Settings icon or just type Settings in the Start menu and hit Enter.
2. Click on System and then click on Power & sleep in the left-hand menu.
3. Scroll down to the bottom and click on Additional power settings.
4. Click on Choose what the power buttons do in the left-hand menu.
5. Click on Change settings that are currently unavailable.
6. Scroll down to the bottom and look for the Turn on fast startup option. Check the box next to it, then click Save changes.
Your computer will now use the fast startup feature, enabling you to boot up faster than usual.
How to Turn Off Fast Startup in Windows 11?
If you want to disable fast startup in Windows 11, follow these steps:
1. Press the Windows key and click on the Settings icon or just type Settings in the Start menu and hit Enter.
2. Click on System and then click on Power & sleep in the left-hand menu.
3. Scroll down to the bottom and click on Additional power settings.
4. Click on Choose what the power buttons do in the left-hand menu.
5. Click on Change settings that are currently unavailable.
6. Scroll down to the bottom and look for the Turn on fast startup option. Uncheck the box next to it, then click Save changes.
Disabling fast startup will cause your computer to shut down completely and boot up just as usual. If your computer was having problems starting up, disabling fast startup could resolve those issues.