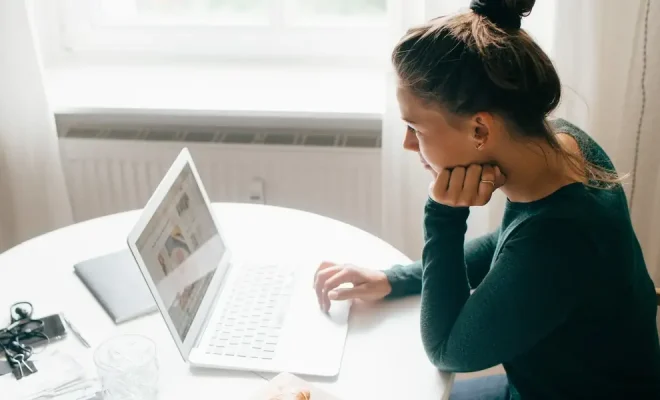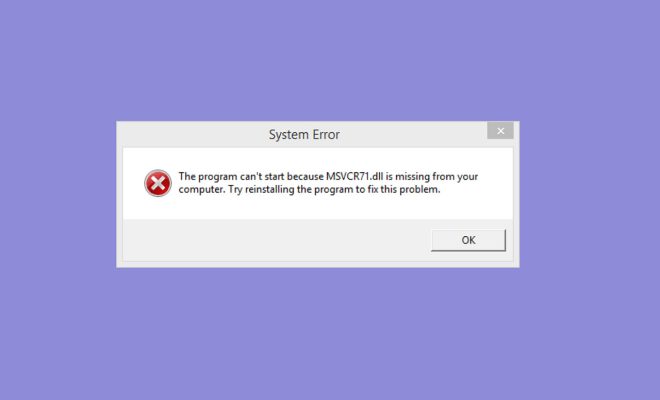How to Take Screenshots on Ubuntu? 4 Different Methods

Screenshots are an essential tool for communicating issues, sharing experiences, and preserving information. Ubuntu, one of the most popular Linux-based operating systems, makes taking screenshots a breeze with several built-in methods.
Here are four different methods to take screenshots on Ubuntu:
- Using the Screenshot Tool
Ubuntu comes with a built-in screenshot tool that you can access by clicking the “Activities” button on your screen, typing “Screenshot,” and then clicking on the app. When the screenshot tool opens, you can choose to capture the full screen, a particular window, or a custom area of your screen. You can also set a delay if you need to prepare your screen for the capture. Once you’ve selected your preferences, click on the “Take Screenshot” button or use the Ctrl+Print Screen shortcut.
- Using the Keyboard Shortcuts
You can also take screenshots using keyboard shortcuts. Pressing the Print Screen key on your keyboard captures the entire screen, while Alt+Print Screen captures only the active window. To capture a custom area of your screen, you can use the Shift+Print Screen shortcut. Once you’ve taken a screenshot, it will be automatically saved in your Home folder in the Pictures/Screenshots directory.
- Using Command-Line Tools
If you’re a Linux power user, you might prefer the command line to take screenshots. Ubuntu comes with two tools to take screenshots using the terminal: Scrot and ImageMagick. Scrot is the simplest tool; to take a screenshot of the full screen, just type “scrot” in the terminal. To capture a specific window, type “scrot -u” and then click on the window you want to capture. ImageMagick is more powerful. It offers more options, including resizing, cropping, and adding annotations. Type “import” in the terminal to launch the ImageMagick screenshot tool.
- Using Third-Party Apps
If you’re looking for more advanced options, you can install third-party screenshot tools from the Ubuntu Software Center or the command line. Some popular apps include Shutter, Flameshot, and Kazam. Shutter is a powerful screenshot tool that offers a range of editing options and the ability to capture web pages. Flameshot is a lightweight tool that provides annotation tools and a delay. Kazam is a screen recording tool that can also capture screenshots.