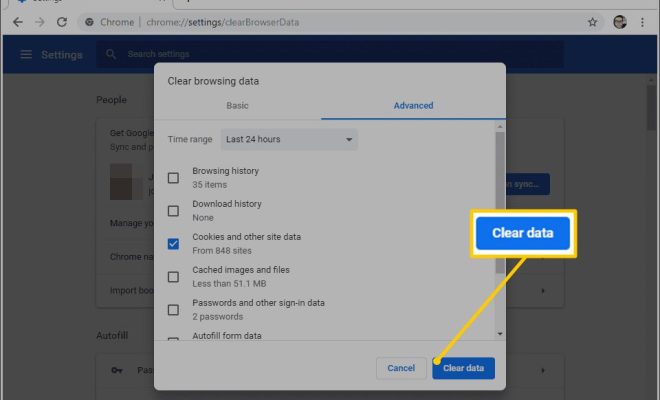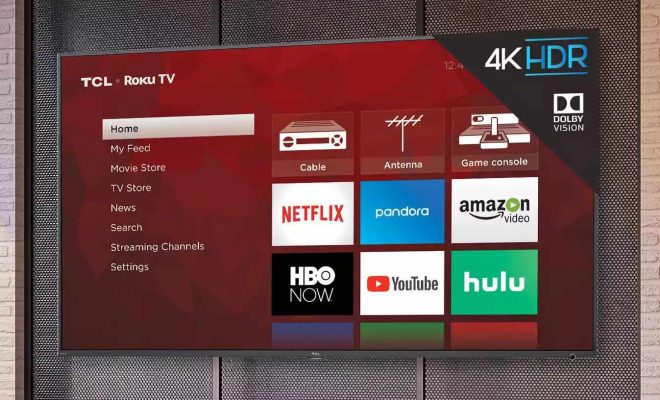How to Solve the “WslRegisterDistribution Failed With Error 0x80370102” Issue in Windows

If you’ve been trying to use Windows Subsystem for Linux (WSL) on your Windows machine and have encountered the error “WslRegisterDistribution failed with error 0x80370102,” don’t worry – you’re not alone. This error typically occurs when the WSL feature is enabled, but the distribution package is not properly installed or configured. However, there are several ways to troubleshoot and fix this issue.
Option 1: Enable the Virtual Machine Platform feature
One solution to the “WslRegisterDistribution failed with error 0x80370102” error is to enable the Virtual Machine Platform feature in Windows. The WSL feature often requires virtualization technology, and enabling this feature can help ensure that WSL is installed and configured correctly.
To enable the Virtual Machine Platform feature, follow these steps:
- Press the Windows key + R to open the Run dialog box.
- Type “optionalfeatures” in the Open field and press Enter to open the Windows Features window.
- Scroll down to the “Virtual Machine Platform” feature and check the box to enable it.
- Click OK to save the changes and exit the window.
- Restart your computer to apply the changes.
Once your computer restarts, try running your WSL distribution again to see if the error has been resolved.
Option 2: Uninstall and reinstall the WSL feature
If enabling the Virtual Machine Platform feature doesn’t resolve the issue, you may need to uninstall and reinstall the WSL feature instead. This can help ensure that the necessary components and configurations are properly installed.
To uninstall and reinstall the WSL feature, follow these steps:
- Open a PowerShell window as an administrator.
- Type “Disable-WindowsOptionalFeature -Online -FeatureName Microsoft-Windows-Subsystem-Linux” and press Enter to disable the WSL feature.
- Type “Enable-WindowsOptionalFeature -Online -FeatureName Microsoft-Windows-Subsystem-Linux” and press Enter to enable the WSL feature.
- Restart your computer to apply the changes.
Once your computer restarts, try running your WSL distribution again to see if the error has been resolved.
Option 3: Verify that the distribution package is installed and configured correctly
If the above solutions don’t work, it’s possible that the distribution package for your WSL distribution is not properly installed or configured. To fix this issue, you can verify that the package is correctly installed and configured by following these steps:
- Open a PowerShell window as an administrator.
- Type “wsl.exe –list –verbose” and press Enter to list all installed distributions.
- If your distribution is listed, type “wsl.exe –set-version [distribution name] 2” and press Enter to update the distribution to WSL 2.
- If your distribution is not listed, you’ll need to install it or reinstall it from the Microsoft Store.
- Once you’ve verified that the distribution is installed and updated, try running it again to see if the error has been resolved.