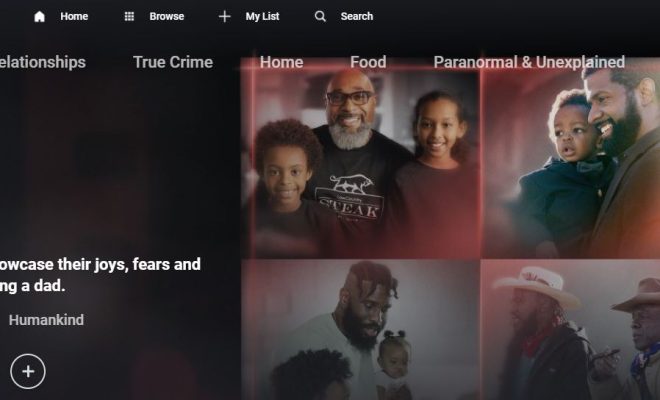How to Share an Excel File

Sharing Excel files is a common practice for collaborating on data and keeping everyone up to date with the latest information. Sharing files in Excel is simple, and there are several ways to do it, depending on your needs. In this article, we will cover how to share an Excel file using three methods: sending an email attachment, sharing a link, and collaborating in real-time with others.
1. Sending an Email Attachment
One of the most straightforward ways to share an Excel file is to send it as an email attachment. Here’s how to do it:
Step 1: Open the Excel file.
Step 2: Click on the “File” tab in the ribbon.
Step 3: Click on “Share” in the left-hand column.
Step 4: Choose “Send as Attachment.”
Step 5: Add an email address and a subject line.
Step 6: Click “Send.”
2. Sharing a Link
If you want to share an Excel file with people who don’t have access to your email address, you can share a link instead. Here’s how to do it:
Step 1: Open the Excel file.
Step 2: Click on the “File” tab in the ribbon.
Step 3: Click on “Share” in the left-hand column.
Step 4: Choose “Invite People.”
Step 5: Enter the email addresses of the people you want to share the file with.
Step 6: Choose whether you want them to be able to edit the file or only view it.
Step 7: Select “Get a Sharing Link.”
Step 8: Choose whether you want the link to require a sign-in or be accessible to anyone with the link.
Step 9: Click “Copy”
Step 10: Paste the link into an email, message, or document to share it with your team.
3. Collaborating in Real-time
Another way to share an Excel file is to collaborate in real-time with others. This is a great way to work together and ensure that everyone is always working with the latest version of the file. Here’s how to do it:
Step 1: Open the Excel file.
Step 2: Click on the “File” tab in the ribbon.
Step 3: Choose “Share.”
Step 4: Enter the email addresses of the people you want to collaborate with.
Step 5: Change the permission levels to allow them to make changes.
Step 6: Choose “Share.”
Step 7: The other people will receive an email invitation to the file, which they can accept.
Step 8: Everyone can now work on the file in real-time, with changes automatically saved and visible to all.
In conclusion, sharing an Excel file is a quick and easy way to collaborate with teammates or share important information with others. Whether you prefer sharing via email attachment, link, or real-time collaboration, Excel has several options to choose from. Try out these methods and find what works best for your team.