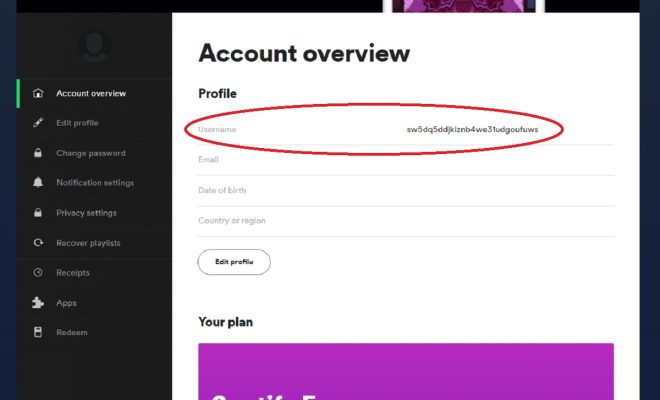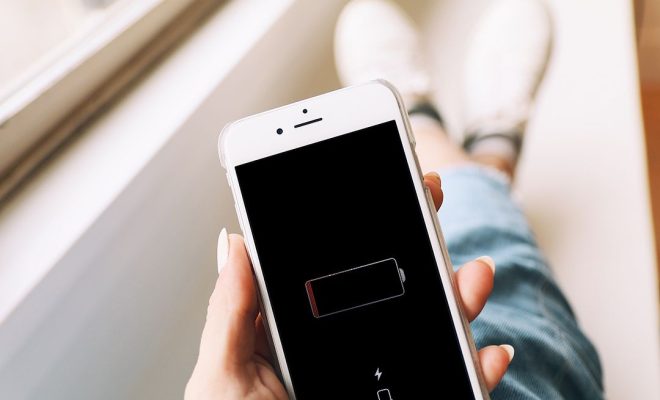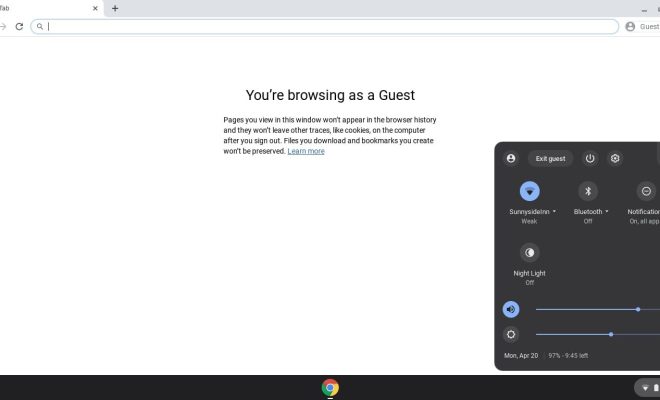How to Set Up Remote Desktop on a Windows 11 PC

Setting up remote desktop on a Windows 11 PC is an easy and useful feature that lets you access your computer and its files from anywhere, even if you’re away from your desk. Here’s how to set up remote desktop on your Windows 11 PC.
Step 1: Enable Remote Desktop
The first thing you need to do is enable remote desktop on your Windows 11 PC.
To do this, open the Start menu and type “Remote Desktop Settings.” From the search results, click on “Remote Desktop Settings.”
Now, in the “Remote Desktop” section of the Settings app, turn on the toggle switch labeled “Enable Remote Desktop.”
Step 2: Configure Remote Desktop Settings
After enabling remote desktop, you need to configure the settings to access your PC from another device.
In the Remote Desktop section, make sure you’ve selected “Allow remote connections to this PC.” Choose the type of remote desktop connection you’ll be using: either a network level authentication (NLA)-based connection, which provides more security, or a less secure connection without NLA.
You might also want to set a choose a user account that will be allowed to connect remotely to your PC. If you don’t want to set up a specific user account, you can choose the “Select users that can remotely access this PC” option and add the user accounts you want to allow access.
Step 3: Obtain Your PC’s IP Address
Remote desktop requires the IP address of your PC. To obtain your IP address, open the Start menu and type “cmd” to open the Command Prompt. In the Command Prompt, type “ipconfig” and press the Enter key. Your IP address should be displayed as the “IPv4 Address.”
Step 4: Connect to Your PC from Another Device
With remote desktop enabled, your PC configured, and your IP address handy, you can now connect to your PC from another device.
On the device you want to use to connect remotely, open the Remote Desktop app (this is built-in on Windows 10 and Windows 11 PCs).
Enter the IP address of your PC in the “PC name” field, and click the “Connect” button. If you’ve set up a user account for remote desktop, enter the user name and password when prompted.
Voila! You should now be able to access your PC from another device. Note that the experience may differ depending on the speed of your internet connection and how you configure remote desktop (security versus speed, for instance).
In conclusion, setting up remote desktop on your Windows 11 PC is an easy way to access your files remotely to not only access them but also control your PC from any place in the world. By following these steps, you can easily set up remote desktop and take advantage of this useful feature.