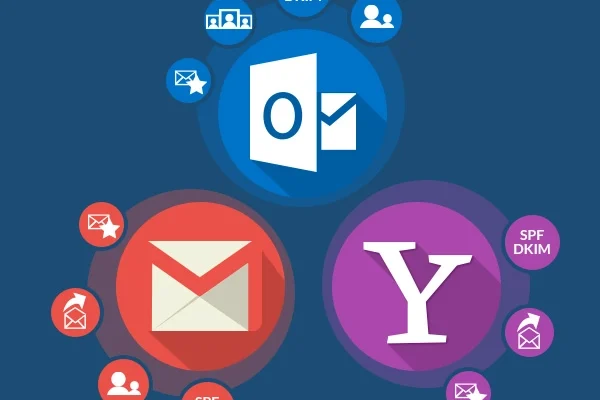How to Set Up Parental Controls on Windows 11

As a parent, you want to ensure the safety and security of your children while they use their computer. Windows 11 provides effective parental controls that help you control your children’s online activity while protecting them from dangerous content. Here are some steps to help you set up parental controls on Windows 11:
Step 1: Create a Child Account
The first step is to create a child account. Select Start from the taskbar, click on Settings, and then select Accounts from the left-hand menu.
Select Family & other users, click on Add a family member, and then choose Add a child under the User account type. Now, you can sign in with your child’s Microsoft account, or you can create one for them.
Step 2: Customize the Parental Controls
Once the child account is set up, you can customize the parental controls. To do this, select the child account in the Family & other users section, and then turn on the toggle switch for Activity reporting. This will allow you to receive weekly reports on your child’s computer activity, including their web browsing history and app usage.
In the same section, select View family settings to access the Microsoft Family Safety website. Here, you can set up screen time, app and game limits, block inappropriate websites, and more. You can also customize the content filters, ensuring that your child only has access to age-appropriate content.
Step 3: Set Up Screen Time Limits
With parental controls, you can set limits on your child’s screen time. To do this, select Screen time from the left-hand menu, and then set the Daily limits for your child’s device use. You can also select App limits, which allow you to set usage limits for specific apps and games.
Step 4: Monitor and Manage Activity
Finally, you can monitor and manage your child’s online activity. Select Activity reporting from the left-hand menu to view your child’s computer activity. You can also choose to receive email reports on your child’s activity, including website access, app usage, and search queries.
In the same section, select Web browsing to block inappropriate content and set up SafeSearch for search engines. You can also Allow or Block specific websites, ensuring that your child only accesses safe online content.
In conclusion, setting up parental controls on Windows 11 is a simple process that enables you to control your children’s online activity while ensuring their safety and security. By following the above steps, you can customize your child’s experience and protect them from dangerous content.