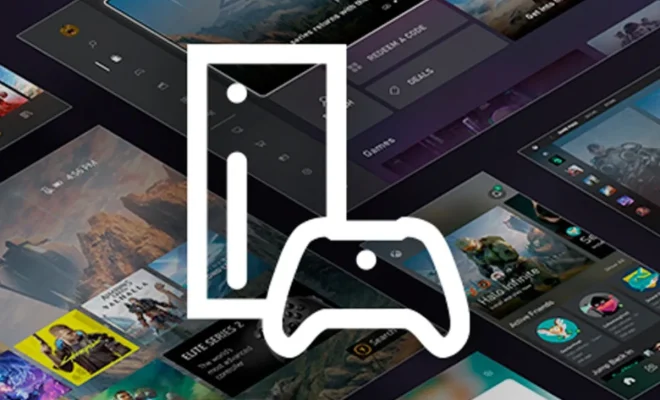How to Set Up and Remove a PIN on Windows 11

Windows 11 is the latest operating system from Microsoft which offers a host of new features, one of which is the ability to set up a PIN to secure your device. A PIN is a simple and effective way to protect your computer and can be used in place of your password for quick access. In this article, we’ll show you how to set up and remove a PIN on Windows 11.
Setting Up a PIN on Windows 11:
Step 1: Open the Windows Settings app by clicking on the Start Menu and selecting the gear icon.
Step 2: In the Settings app, click on Accounts and then select Sign-in options from the sidebar.
Step 3: Under Sign-in options, look for the section labeled PIN and click on the Add button.
Step 4: You’ll be asked to enter your current password to verify your identity. After that, you can enter a new 4-digit PIN of your choice.
Step 5: Confirm your new PIN by re-entering it in the confirmation field and then click on the OK button.
Congratulations! You’ve successfully set up a PIN on your Windows 11 device.
Removing a PIN on Windows 11:
If you no longer need to use a PIN to secure your device, you can easily remove it by following these steps:
Step 1: Open the Windows Settings app and go to Accounts > Sign-in options.
Step 2: Under Sign-in options, look for the section labeled PIN and click on Remove.
Step 3: You’ll be asked to confirm your action. Click on Yes to proceed.
Step 4: Enter your current password to verify your identity and then click on OK to complete the process.
That’s it! Your PIN has now been removed from your Windows 11 device.
Conclusion:
Setting up a PIN on Windows 11 is a quick and easy way to secure your device. Whether you’re using your computer for work or personal use, a PIN provides an extra layer of protection. And if you no longer need to use a PIN, removing it is just as simple. By following the steps outlined in this article, you can set up or remove a PIN on Windows 11 in just a few minutes.