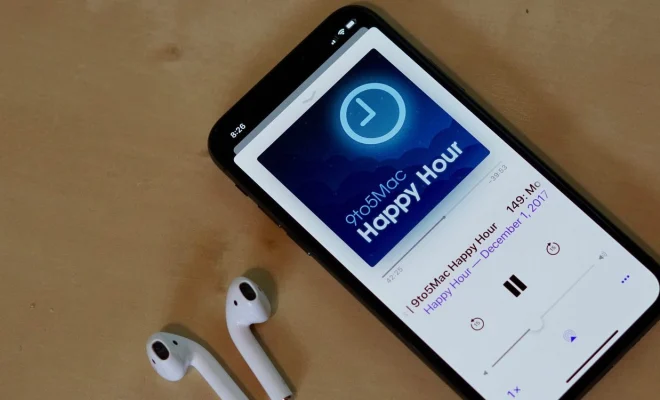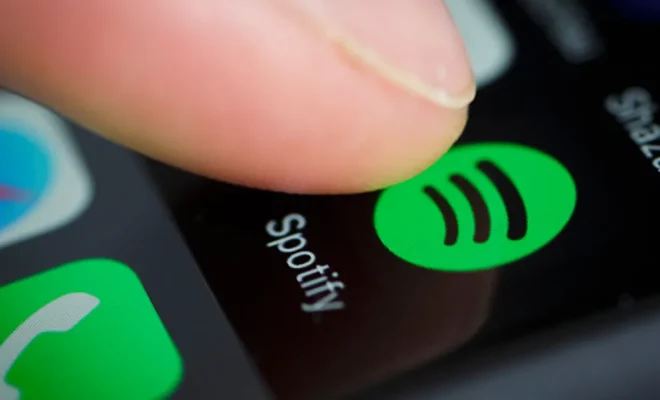How to Set Up Always On Display on Your Samsung Phone

Samsung has been a pioneer in the smartphone industry for years, and it’s always been known for its innovative features and advanced technology. One such feature is the “Always On Display” (AOD), which has become increasingly popular among Samsung phone users. The AOD is a feature that allows you to see important information on your phone screen even when the phone is in sleep mode, without having to unlock it.
Setting up the AOD on your Samsung phone is a straightforward process, but first, you need to make sure that your device is compatible. The AOD feature is available on most Samsung Galaxy devices running on Android 7.0 or later. If your device is compatible, follow these simple steps to set up your AOD.
Step 1: Navigate to the Settings Menu
On your Samsung phone, swipe down from the top of your screen and select the gear icon on the top-right corner to open the settings menu. Alternatively, you can access the settings from your app drawer.
Step 2: Select Display
From the settings menu, scroll down and select the “Display” option. Here, you will find several options related to your phone’s display, including the AOD feature.
Step 3: Enable Always On Display
Under the Display options, you will find the “Always On Display” feature. Toggle the button to enable the AOD on your phone. Once you enable the feature, the AOD settings menu will appear.
Step 4: Customize AOD Settings
In the AOD settings menu, you can customize your AOD display. You can choose between different clock styles, add a calendar, and select the desired notification icons to appear on your AOD. You can also set the AOD to only appear at specific times or when the phone is charging to save battery.
Step 5: Save Your Settings
Once you’ve customized your AOD display, select the “Save” button to apply your changes. You can also preview your AOD settings by tapping the “Preview” button.
Conclusion
The Always On Display feature is a convenient feature that makes accessing important information on your Samsung phone much easier. By following these simple steps, you can set up the AOD feature and customize it to suit your needs. Remember, enabling the AOD on your Samsung phone will drain the battery, so use it wisely.