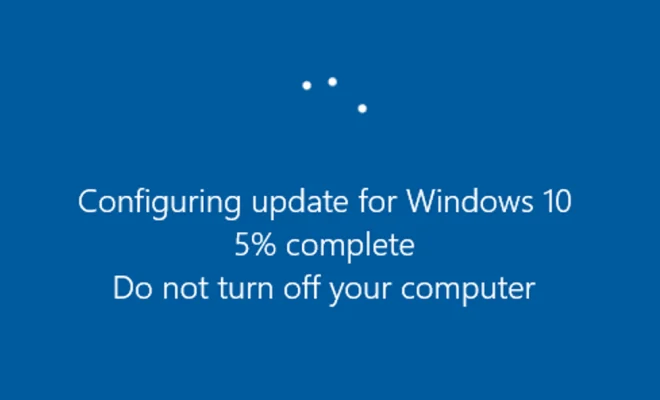How to Select All of the Same Color in Photoshop

When working on an image in Photoshop, it can be useful to select all of the same color in order to make adjustments or apply effects to that particular color. Fortunately, with Photoshop’s powerful selection tools, it’s easy to select all of the same color in just a few simple steps.
Step 1 – Open the Image
Firstly, you’ll need to open the image you want to work with. To do this, open Photoshop and go to File > Open. Browse for your image and select it, then click “Open.”
Step 2 – Choose the Magic Wand Tool
Next, you’ll need to choose the Magic Wand tool. This tool can be found in the toolbar on the left-hand side of your screen. If it’s not visible, you may need to click and hold on the Quick Selection tool to reveal the Magic Wand.
Step 3 – Adjust the Tolerance
Once you’ve selected the Magic Wand, you’ll need to adjust the tolerance. Tolerance determines how wide a range of colors the Magic Wand will select. A higher tolerance will select more colors, while a lower tolerance will be more selective. To adjust the tolerance, look for the options bar at the top of your screen and use the slider to adjust it. Typically, a tolerance of 20 or 30 will work well for selecting a single color.
Step 4 – Click to Select
Now it’s time to make your selection. Simply click on any part of the image that contains the color you want to select. The Magic Wand will automatically select all of the neighboring pixels that fall within the tolerance range you set in Step 3.
If you find that the Magic Wand is selecting too much or too little of the color you want to select, you may need to adjust the tolerance or try clicking on a different part of the image.
Step 5 – Refine your Selection
Once you’ve made your selection, you may want to refine it further. You can do this by using other selection tools, such as the Lasso tool or the Select and Mask tool. These tools allow you to add or subtract from your selection, refine the edges, and more.
Step 6 – Apply your Adjustment
Finally, once you have your selection exactly as you want it, you can apply any adjustments or effects that you like. For example, you might use a Hue/Saturation adjustment layer to adjust the color, or add a filter to create a specific effect.