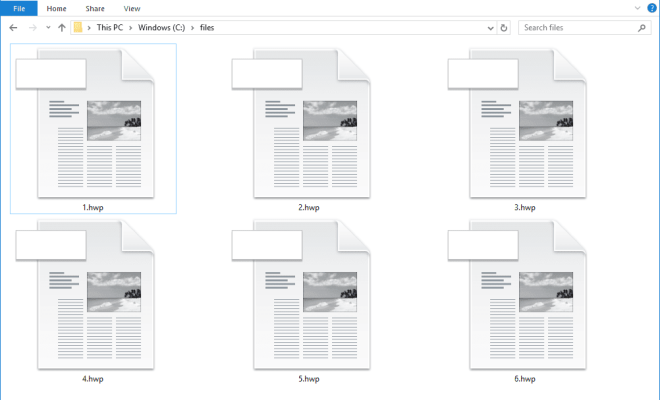How to Screen Share With FaceTime on a Mac

If you’re working remotely, one of the best ways to collaborate with others is through screen sharing. Mac users can share their screens easily with the built-in application called FaceTime.
To get started, open up the FaceTime app on your Mac, which can be found in your Applications folder. Then, select the person you want to screen share with and click on the video call button.
Once you’re on the call, look for the screen sharing option in the toolbar. It’s the icon that looks like two overlapping rectangles. Click on it to bring up a dialog box with some options for how you want to share your screen.
You can choose to share your entire screen or just a specific app or window. If you’re working on a document or presentation, it’s usually best to choose the specific window option so that your chat or other open tabs aren’t visible to the person you’re sharing the screen with.
Once you’ve selected your screen sharing option, hit the share button and your screen will be shared with the other person on the call. You can move your cursor around and make changes to your screen in real time, and the other person will see all of your actions.
If at any time you want to stop sharing your screen, simply click on the screen sharing icon in the toolbar again and choose the “stop sharing” option.