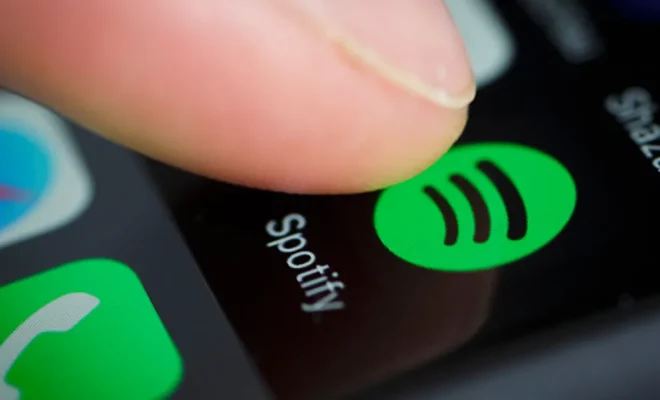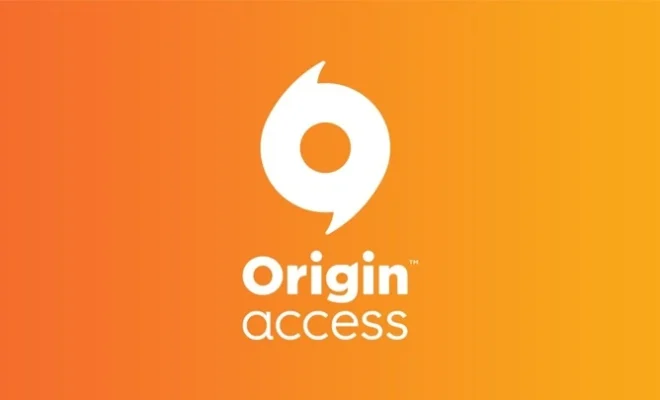How to Scan Documents on Your Samsung Galaxy Phone

In today’s digital world, scanning documents is almost a daily requirement. Whether it’s for work or personal use, we often need to convert physical documents into digital format. The good news is that scanning documents on your Samsung Galaxy phone is a breeze. Here are the steps to follow:
Step 1: Download a Scanning App
The first step is to download a scanning app. Although Samsung phones come with a built-in scanning feature in the camera, a scanning app has many features that make the process a lot easier. Some of the popular scanning apps are Adobe Scan, CamScanner, and Microsoft Office Lens. You can download them from the Google Play Store.
Step 2: Find Good Lighting
Before you start scanning, make sure you have good lighting. It’s best to have natural light, so try to go near a window or outside if possible. This will help the app to capture the documents clearly.
Step 3: Choose the Document Size
Once you open the scanning app, you will see an option to select the document size. Choose the size according to your document, whether it’s a full-page document, receipt, business card, etc. The app will automatically detect the edges of the document.
Step 4: Take the Photo
After selecting the document size, you will see a camera feature. Point your camera at the document and make sure it’s fully visible in the frame. The app will automatically focus, so there’s no need to adjust anything.
Step 5: Edit and Save
Once you’ve taken the photo, you can edit it by adjusting the contrast, brightness, or cropping the image. This step is crucial to make sure the scanned document is readable. After editing, save the document on your phone or in the cloud.