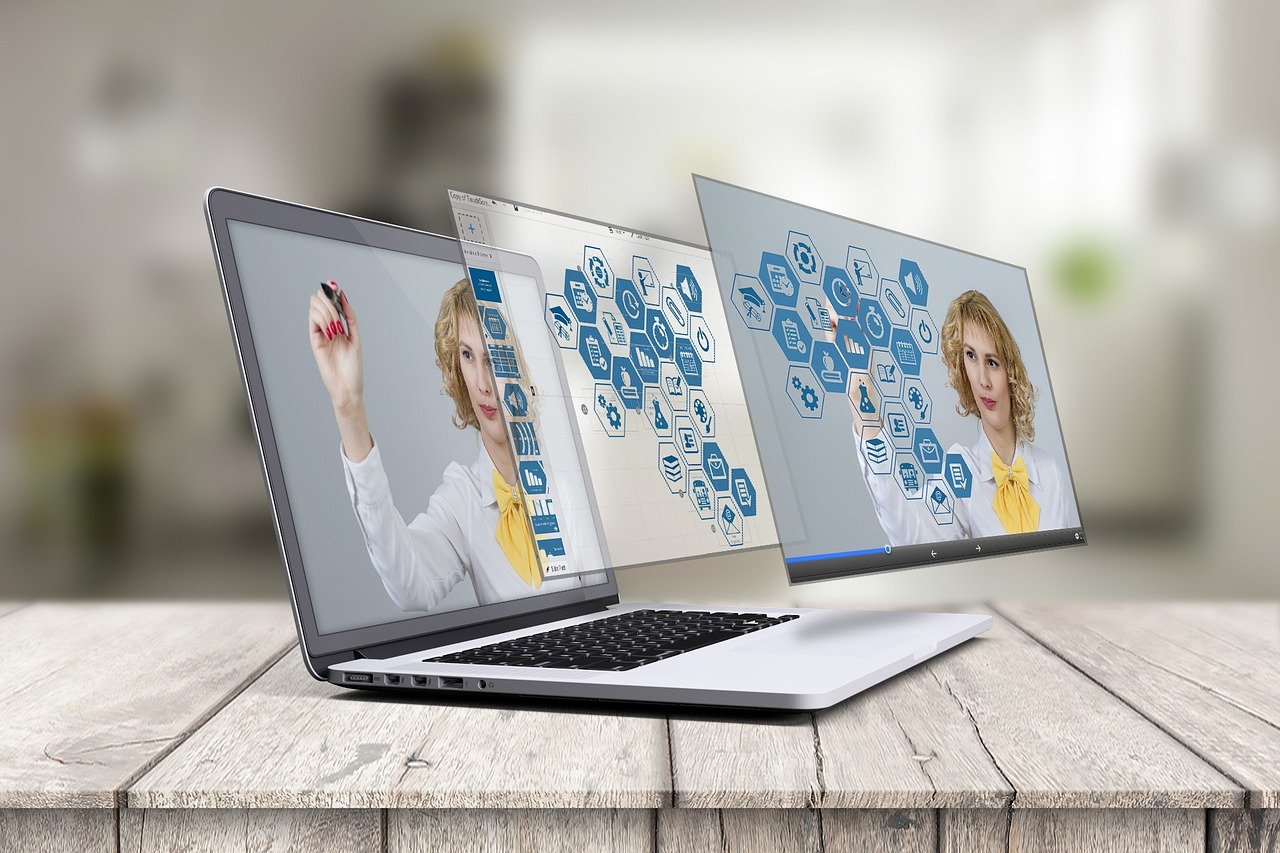How to Save Mac Screenshots as JPG, GIF, PDF, and Other Formats

Mac users can take screenshots easily using various keyboard shortcuts. However, it’s important to know how to save your screenshots in different file formats, depending on your needs.
Here are the steps to save Mac screenshots as JPG, GIF, PDF, and other formats:
1. Take a screenshot using keyboard shortcuts
The most common keyboard shortcuts to take screenshots on Mac are:
– Command + Shift + 3: captures the entire screen
– Command + Shift + 4: captures a selected area of the screen
– Command + Shift + 5: captures the entire screen or a selected area, and allows you to record a video
2. Open the screenshot
After taking a screenshot, it will appear as a thumbnail on the bottom-right corner of the screen. Click on it to open it in the Preview app.
3. Navigate to File > Export
With the screenshot open in Preview, click on File in the top menu, then choose Export.
4. Select the file format
In the Export dialog box, you’ll see a dropdown menu that says Format. Click on it to see the available file formats, including:
– JPEG: the most common image file format, suitable for most uses
– PNG: a high-quality image format that preserves transparency
– GIF: suitable for small, animated graphics
– PDF: a document format that preserves the layout and formatting
– TIFF: a high-quality image format suitable for printing
5. Choose the quality and other settings
After selecting the file format, you can adjust the quality, resolution, and other settings. For example, you can choose the compression level for JPEG or the transparency for PNG.
6. Name and save the file
Finally, give your file a name and choose a location to save it. You can save it to your computer, iCloud, or other cloud storage services.
Conclusion
Saving Mac screenshots in different file formats is easy using the Preview app. By following these steps, you can save your screenshots as JPEG, GIF, PDF, and other formats depending on your needs. This can help you share or use your screenshots more effectively.