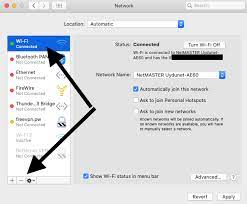How to Run Diagnostics on Windows

As a Windows user, there are many tools available to help you diagnose and troubleshoot issues that can arise with your system. Running diagnostics is an essential process that should be carried out regularly to detect and fix any underlying problems that might affect the performance or stability of your operating system.
In this article, we will guide you on how to run diagnostics on your Windows system.
Step 1: Identify the Problem
The first step in running diagnostics on your Windows system is to identify the problem. This will help you determine which diagnostic tools to use. Common issues that might require diagnostic testing include hardware faults, software errors, performance issues, and network connectivity problems.
Step 2: Built-in Diagnostic Tools
Windows includes built-in diagnostic tools that can be used to test and fix a wide range of problems. These tools can be accessed through the Control Panel menu. For example, the “Device Manager” can be used to check for hardware issues such as missing drivers, conflicts, and hardware failures.
Step 3: Windows Memory Diagnostic Tool
If your system is experiencing frequent crashes or unexpected shutdowns, it could be due to memory-related problems. In this case, you can use the Windows Memory Diagnostic tool to test your RAM. This tool can be accessed by searching for “Windows Memory Diagnostic” in the Start menu.
Step 4: CHKDSK Tool
Another useful tool for diagnosing Windows issues is the CHKDSK tool. This tool checks your hard drive for errors and bad sectors, which can cause data loss or system instability. CHKDSK can be run by opening the Command Prompt and typing “chkdsk /f” followed by the drive letter.
Step 5: System File Checker
If you encounter error messages or system crashes, the System File Checker (SFC) tool can be used to check for corrupted or missing system files. SFC can be run by opening the Command Prompt and typing “sfc /scannow.”
Step 6: Third-party Diagnostic Tools
In addition to built-in diagnostic tools, there are many third-party diagnostic tools available that can be used to diagnose and fix Windows issues. These tools can be downloaded from the internet and installed on your system. Examples of third-party diagnostic tools include CCleaner, Malwarebytes, and CrystalDiskInfo.
In conclusion, running diagnostics on your Windows system is an essential process that can help you identify and fix problems that affect the performance, stability, and overall health of your operating system. With the built-in tools and numerous third-party diagnostic tools available, it should be easier to diagnose and fix any issues that arise.