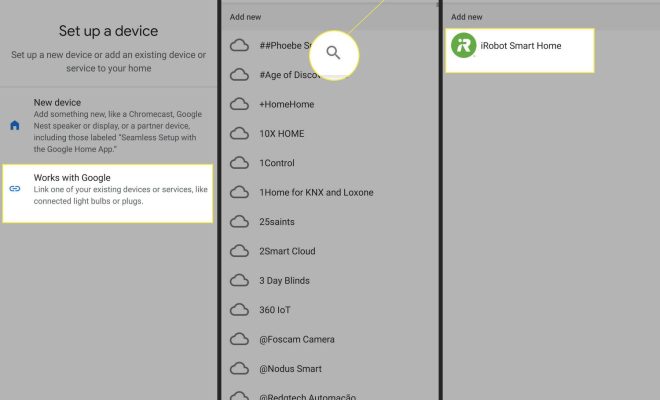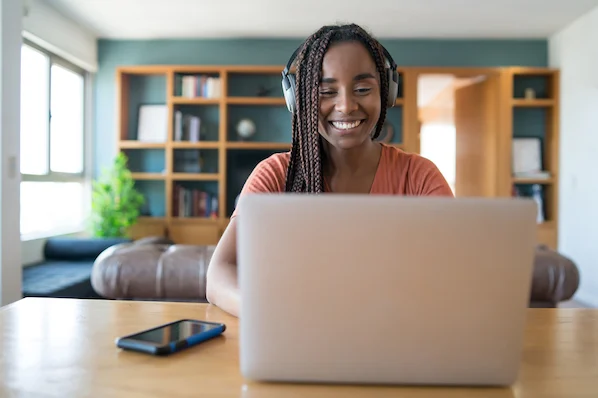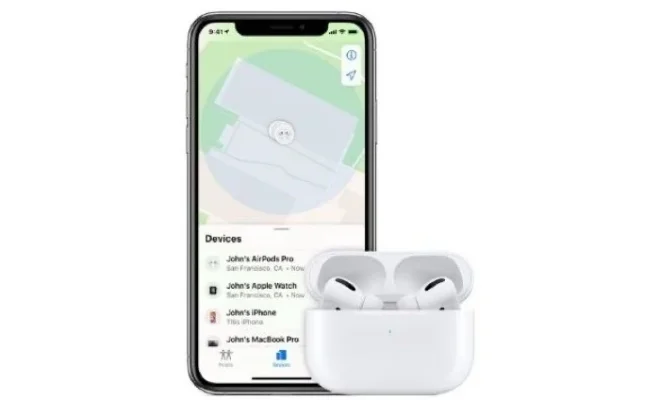How to Right-Click on a Laptop
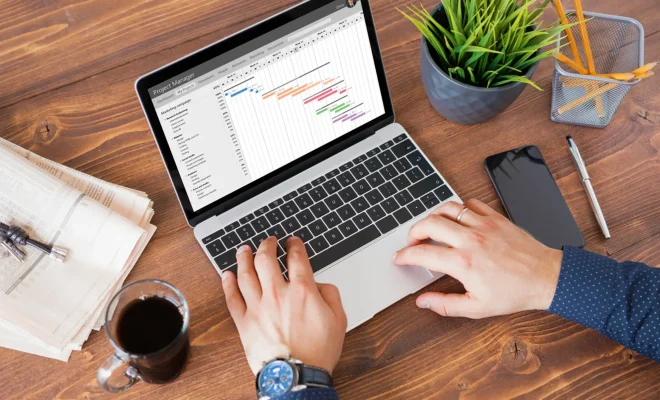
As laptops have become more popular and desktops less so, some people may be unsure of how to perform certain tasks that have become second nature on a desktop computer. One of these tasks might be how to right-click on a laptop.
Fortunately, it’s actually quite easy to right-click on a laptop. There are two main methods to do it, depending on your laptop’s hardware and the operating system you are using.
Method 1: Using the touchpad
Most laptops have a touchpad that allows you to move the cursor around the screen without the need for an external mouse. Many touchpads also support right-clicking.
To right-click using the touchpad, first, place your finger on the touchpad and move the cursor to the item you want to right-click on. Then, press down on the touchpad with two fingers at the same time. The item should now display a menu with various options, one of which should be “right-click.”
If for some reason you find that this method does not work, you may need to adjust the settings in your laptop’s touchpad software. You can do this by going to the Control Panel on a Windows laptop or the System Preferences on a Mac.
Method 2: Using an external mouse
If you prefer to use an external mouse instead of your laptop’s touchpad, right-clicking will likely be a bit more intuitive. Most mice have two buttons, with the right button specifically intended for right-clicking.
Simply move your mouse cursor to the item you want to right-click on and press the right button on your mouse. A menu with various options should appear on the screen.
Conclusion:
Right-clicking on a laptop is an essential skill to know, and thankfully, it’s a simple one to learn. Whether you’re using the touchpad or an external mouse, you can easily right-click on your laptop and access a wide range of options that can help you get the most out of your computer. With these steps, you should be well equipped to right-click your way to computing success!