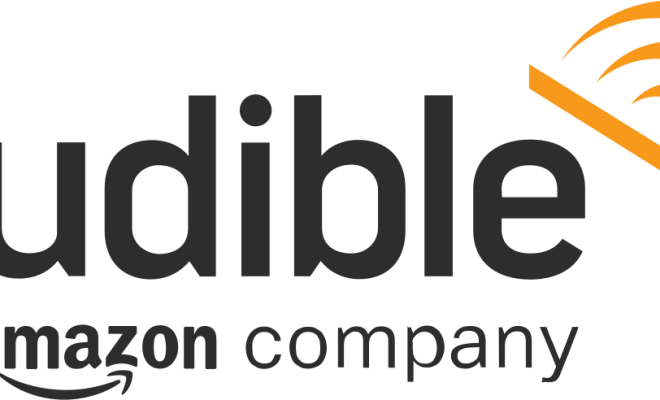How to Restore Tabs in Chrome
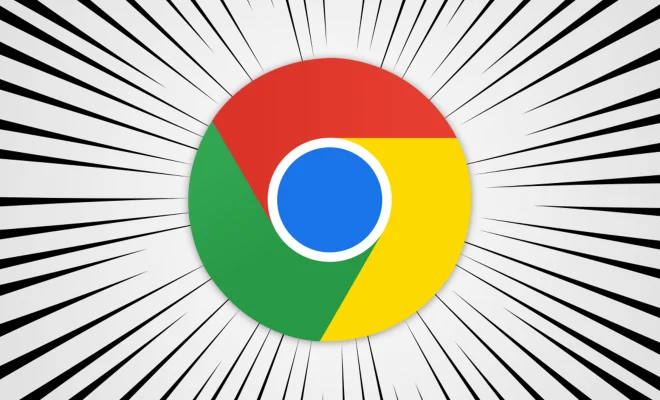
Chrome is one of the most used web browsers globally. It offers user-friendly features and easy navigation, making it the preferred web browser for most people. The most popular feature of Chrome is the ability to open multiple tabs, making it convenient for users to switch between different web pages with ease. However, sometimes we accidentally close a tab, or our browser freezes, leading to the loss of all tabs. This can be frustrating, especially if we have not saved the URLs of the tabs we need to access. In such a situation, it is essential to know how to restore tabs in Chrome. Here is a step-by-step guide on how to restore tabs in Chrome.
Step 1: Re-open the last closed tab
If you accidentally close a tab, there is a simple way to restore it. All you need to do is right-click on an empty space on the chrome browser’s tab bar and select the “Reopen closed tab” option. This will open the last closed tab, and you can continue browsing from where you left off.
Step 2: Use the Chrome History to restore tabs
If you want to restore a tab you had open a few hours back, the Chrome History is your best option. All you need to do is click on the Chrome menu on the top right corner and select “History.” You can also use the keyboard shortcut “Ctrl + H” to launch the history tab. From here, you can browse through your browsing history and open any tab you previously closed.
Step 3: Use the Chrome Tab Restore extension
Chrome offers multiple extensions and add-ons to enhance user experience. One such extension is the Chrome Tab Restore. It is a free extension that automatically saves all your open tabs and lets you restore them at a later date. The extension saves the tabs on your local drive and organizes them by date and time. To restore tabs using the Tab Restore extension, click on the extension icon, and you will see a list of all your recently closed tabs. Select the tab you want to restore, and it will open in a new window.
Step 4: Use Chrome Sync to restore tabs
Chrome sync is a useful feature that lets you access your browsing history, bookmarks, and open tabs across different devices signed in with your Google account. To use Chrome sync to restore tabs, make sure you have signed in to your Google account on all your devices. Then, open the Chrome browser and click on the profile icon on the top right corner of the browser. Select “Synced Devices” and choose the device where you want to restore the tabs. From here, you can access all your open tabs on that device.
Conclusion
Losing tabs while browsing can be frustrating, but with Chrome’s restore tabs feature, you can easily recover your lost tabs. Whether you accidentally closed a tab or your browser crashed, these simple steps will help you restore all your open tabs with ease. So, the next time you lose your tabs, don’t panic; follow these steps to restore your tabs and continue browsing from where you left off.